这篇文章主要介绍了Python如何绘制时间线图的相关知识,内容详细易懂,操作简单快捷,具有一定借鉴价值,相信大家阅读完这篇Python如何绘制时间线图文章都会有所收获,下面我们一起来看看吧。
Matplotlib 作为 Python 家族最为重要的可视化工具,其基本的 API 以及绘制流程还是需要掌握的。尤其是该库的灵活程度以及作为众多工具的基础,重要性不言而喻
下面我们来看下该如何绘制一个时间线图表
导入库以及设置 XY 轴数据
import matplotlib.pyplot as plt plt.rcParams['font.sans-serif'] = ['SimHei'] plt.rcParams['axes.unicode_minus'] = False y1 = [5, 10, 15, 20, 25, 30, 35, 40, 45, 50] x1 = [4, 4, 4, 4, 4, 4, 4, 4, 4, 4]
因为是通过折线图来实现时间线效果,为了达到一条竖线的情况,这里设置了 X 轴数值都相同,Y 轴数值等差分布
创建画布及标题:
fig, ax = plt.subplots(sharey=True, figsize=(7, 4))
ax.plot(x1, y1, label='First line', linewidth=3, color='r', marker='o', markerfacecolor='white', markersize=12)
plt.title('萝卜大杂烩')
plt.suptitle('历史上的今天', fontsize=16, color='red')此时效果如下:
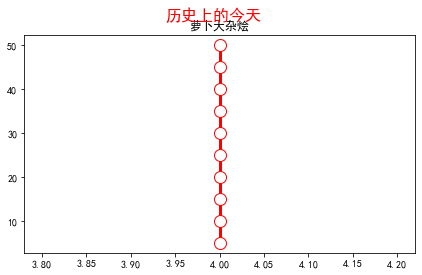
接下来我们设置时间线两边的数据
# 右侧数据 right_y_year = 0.95 right_y_text = 0.9 year_right = 1931 for i in range(5): plt.text(0.57, right_y_year, str(year_right+1), fontsize=15, horizontalalignment='center', verticalalignment='center', transform=ax.transAxes, color='black') plt.text(0.75, right_y_text, "从百草园到三味书屋-鲁迅" + str(i), fontsize=15, horizontalalignment='center', verticalalignment='center', transform=ax.transAxes, color='red') right_y_year -= 0.2 right_y_text -= 0.2 year_right += 1 # 左侧数据 left_y_year = 0.85 left_y_text = 0.8 year_left = 1941 for i in range(5): plt.text(0.43, left_y_year, str(year_left+1), fontsize=15, horizontalalignment='center', verticalalignment='center', transform=ax.transAxes, color='black') plt.text(0.2, left_y_text, "从百草园到三味书屋-鲁迅" + str(i), fontsize=15, horizontalalignment='center', verticalalignment='center', transform=ax.transAxes, color='red', url='https://www.baidu.com') left_y_year -= 0.2 left_y_text -= 0.2 year_left += 1
这里主要使用了 text 函数,为时间线轴两边分别添加数据
如果我们还想要添加个人的其他信息,比如公众号二维码等,可以在指定位置增加图片,同时去掉坐标轴
# 增加图片
img = plt.imread('二维码.png')
ax2 = plt.axes((0.7, 0.1, 0.3, 0.3))
ax2.imshow(img, origin='lower', alpha=0.5)
ax2.axis('off')
ax.axis('off')
plt.show()可以看出,由于 text 函数是通过坐标来确定文字显示的位置的,所以我们的时间线轴两边的数据分布还是不是特别完美,不知道是否有其他的更加方便的方法来设置
Plotly 作为 Python 家族另一个非常强大的可视化工具,同样可以完成时间线图的绘制
在绘图之前,完美先处理数据
这里使用的数据是2020年全年的微博热搜数据
import pandas as pd
weibo = pd.read_csv("weibo_2020.csv")
def deal_date(frame):
tmp = frame.split('-')
return tmp[0] + '-' + tmp[1]
weibo['new_date'] = weibo['date'].apply(lambda x : deal_date(x))
key_list_right = []
for i in range(1, 12, 2):
if i < 10:
mydate = '2020-0%s' % str(i)
else:
mydate = '2020-%s' % str(i)
keyword = weibo[weibo['new_date'] == mydate].sort_values(by='searchCount', ascending=False)['keyword'].tolist()[0]
searchCount = weibo[weibo['new_date'] == mydate].sort_values(by='searchCount', ascending=False)['searchCount'].tolist()[0]
mount = str(i) + '月'
content = ','.join([keyword, str(searchCount) + '搜索量', mount])
key_list_right.append(content)
print(key_list_right)Output:
['最新疫情地图,18130201搜索量,1月',
'肖战工作室道歉,13117531搜索量,3月',
'何鸿燊去世,15302424搜索量,5月',
'高考作文,15647446搜索量,7月',
'乘风破浪的姐姐成团之夜,8226994搜索量,9月',
'特朗普,7310000搜索量,11月']
可以看到,通过上面的数据处理,我们成功提取了1、3、5、7、9以及11月的当月搜索量最高的热搜标题,同理可以获取到双月份的热搜标题数据
下面开始作图:
import plotly.express as px
import plotly.graph_objects as go
from plotly.subplots import make_subplots
import pandas as pd
from plotly.graph_objs import *
layout = Layout(
paper_bgcolor='rgba(0,0,0,0)',
plot_bgcolor='rgba(0,0,0,0)',
title={'text': '微博热搜', 'x': 0.5},
yaxis={'title': 'Proportion (%)'}
)
fig = go.Figure(layout=layout)
fig.add_traces([go.Scatter(x=[2,2,2,2,2,2], y=[5, 10, 15, 20, 25, 30], text=key_list_right, textposition="bottom right", mode="lines+text"),
go.Scatter(x=[2,2,2,2,2,2], y=[5, 10, 15, 20, 25, 30], textposition="top left", mode="lines+text", text=key_list_left)])
fig.update_traces(showlegend=False)
fig.update_layout(xaxis=dict(visible=False), yaxis=dict(visible=False))
fig.show()通过 Plotly 绘图就相对简单很多了,直接使用 text 参数把我们得到的热搜数据添加上即可
最终效果如下:
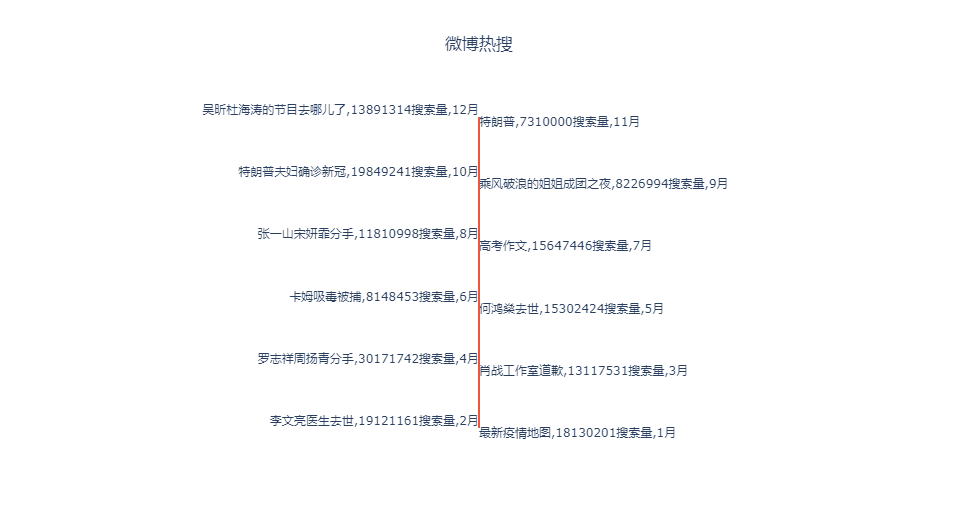
效果很朴素,是因为我们没有进行过多的样式设置,大家可以自行探索下不同样式啊
上面的两种方法都需要有一定的代码基础,下面介绍的 Excel 方法则可以说是人人都能完成,一起来看看吧
先来看看最终的效果:
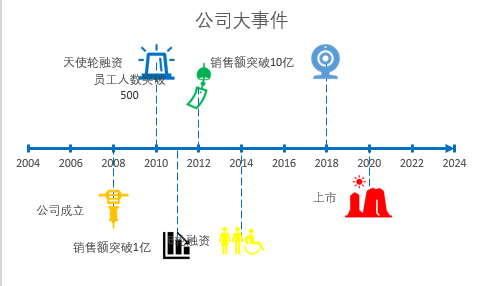
首先准备数据,我们在新建的 Excel 文档中创建如下数据
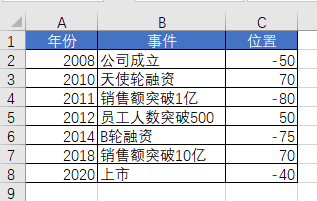
然后插入散点图:
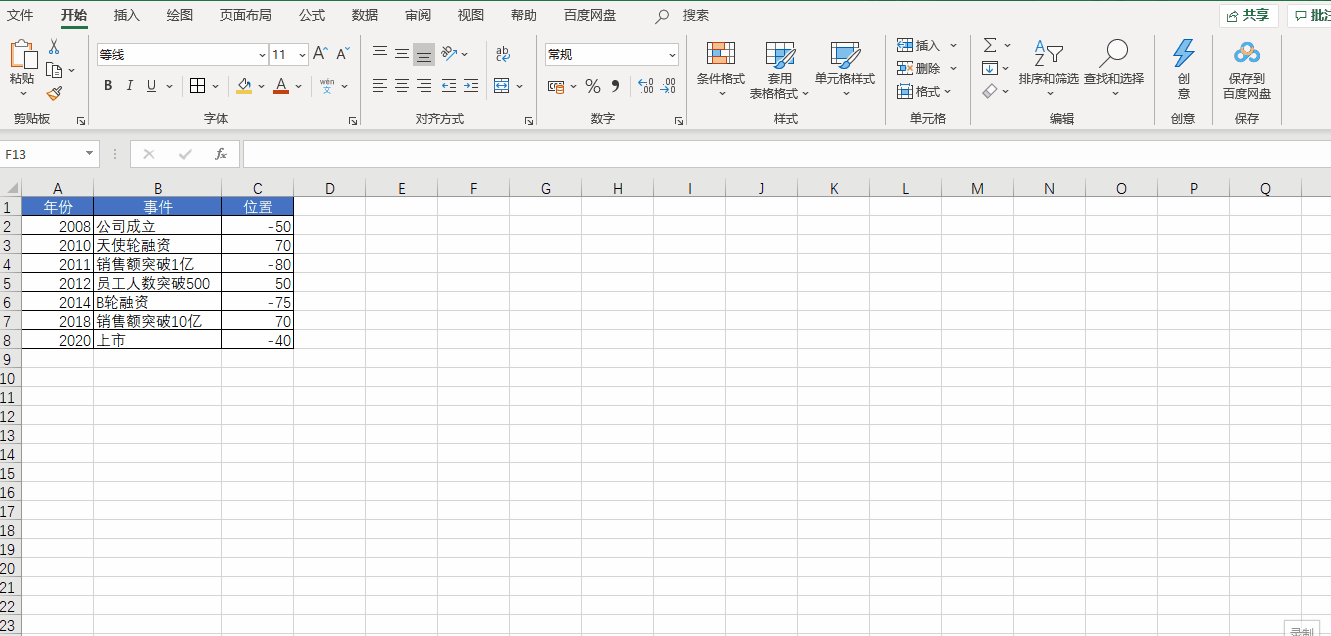
先插入一个空白散点图,然后将 X 轴设置为【年份】,Y 轴设置为【位置】,再把 Y 轴和网格线都删除
接下来我们美化一下 X 轴:
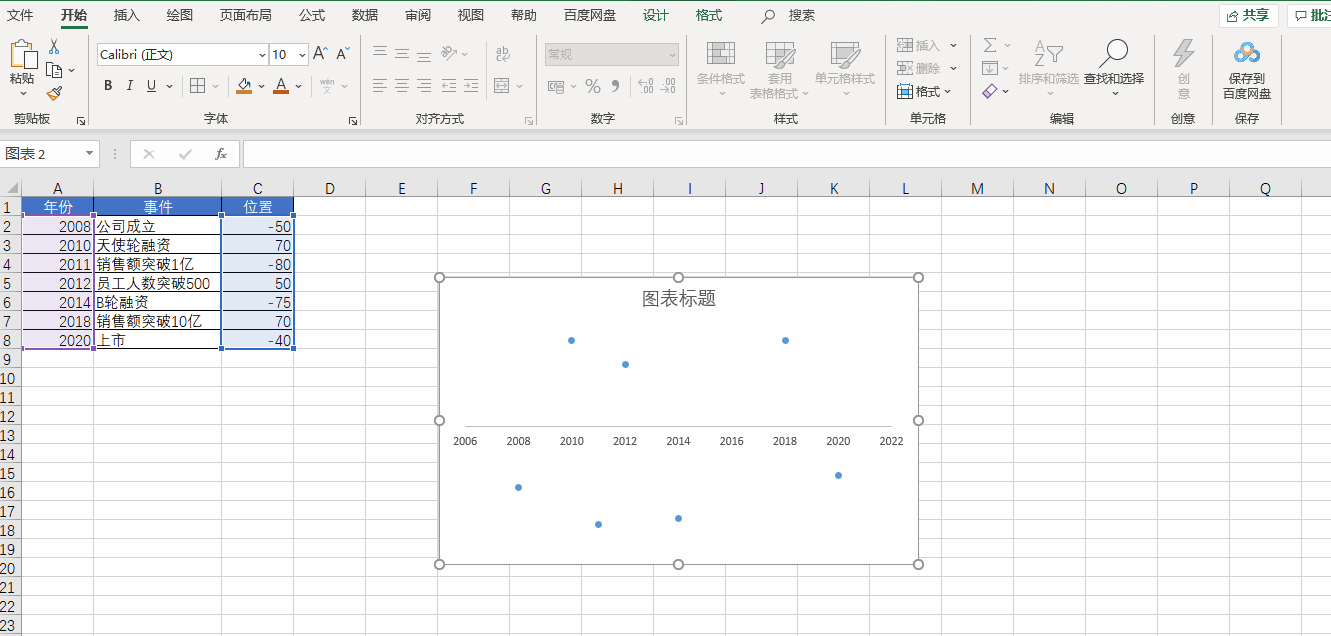
我们双击 X 轴,调出格式窗口,在坐标轴选项标签中设置【单位】,将【小】改为1,设置【刻度线】,将【主刻度线】设置为交叉。再点击【油漆桶】,选择一个线条的颜色,将宽度调整为2,将【结尾箭头类型】调整为向右箭头
再接下来我们把 X 轴连接起来:

首先选择一个散点,添加误差线。然后把横向的误差线设置为无轮廓,再选中竖向的误差线,把【垂直误差线】设置为负偏差,再把误差量设置为100%,最后再给竖向误差线调整样式即可
下面开始添加数据:
我们把公司的各种大事件添加到数据表当中
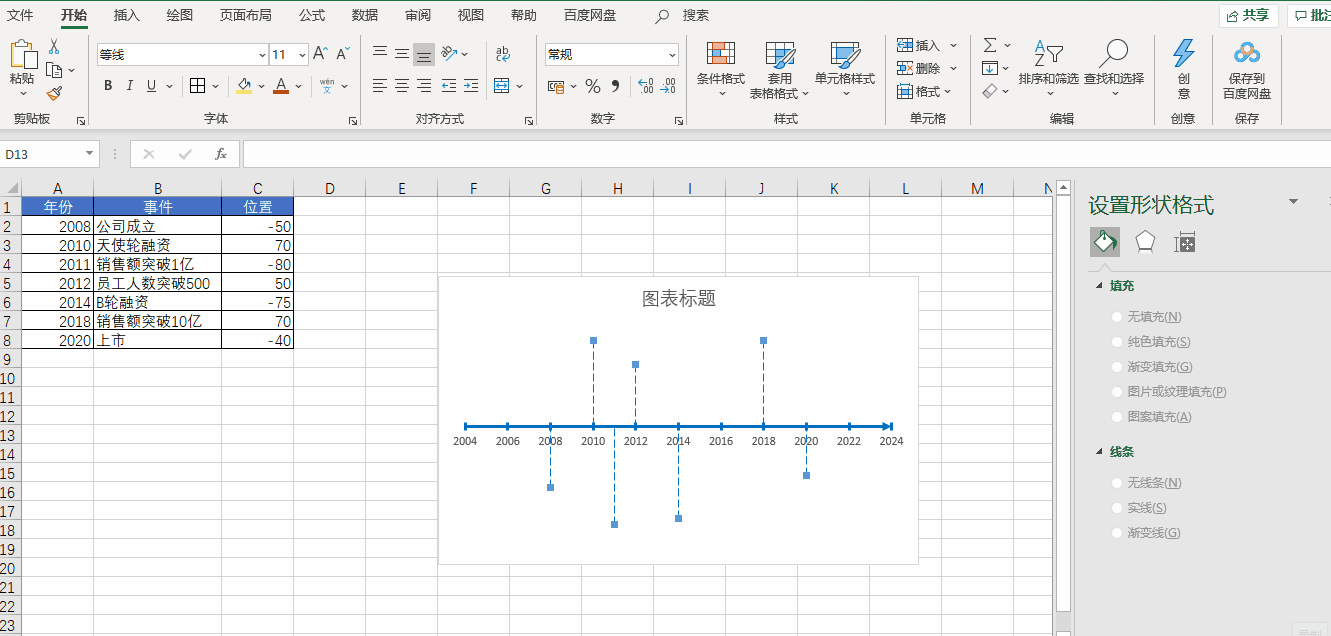
向图表中添加【数据标签】,即数据中事件那一列,然后再去掉 Y 值即可
最后我们还可以通过 Excel 自带的各种图标进行美化操作
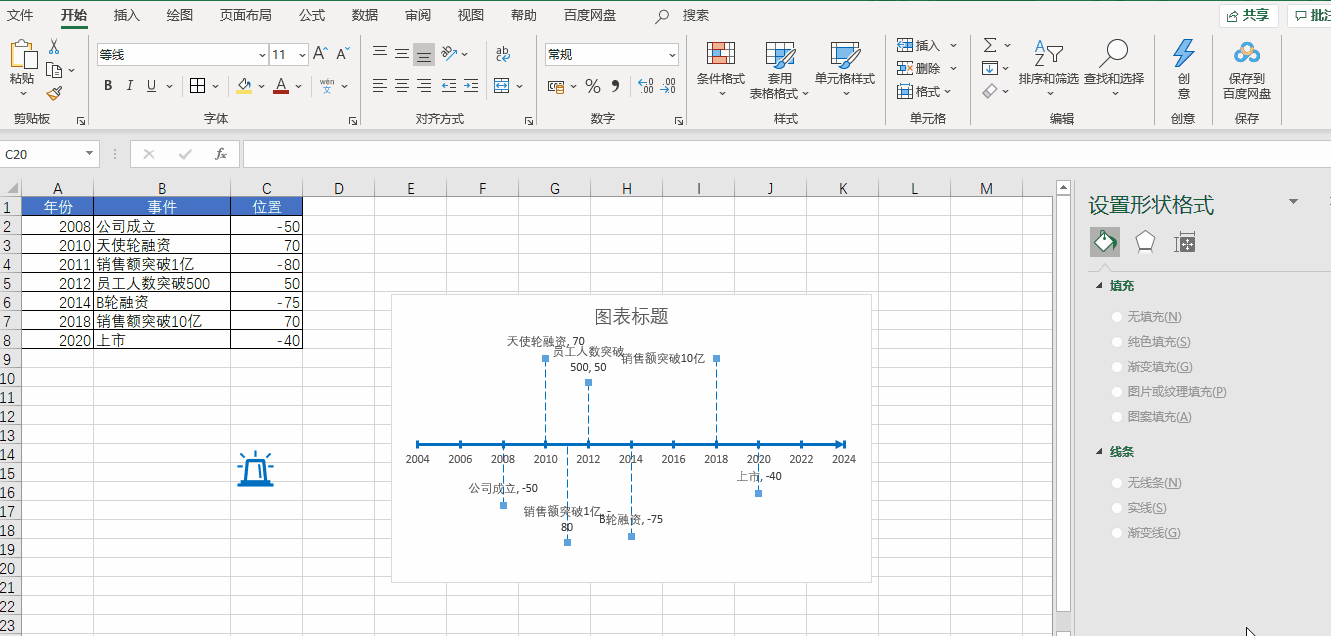
关于“Python如何绘制时间线图”这篇文章的内容就介绍到这里,感谢各位的阅读!相信大家对“Python如何绘制时间线图”知识都有一定的了解,大家如果还想学习更多知识,欢迎关注亿速云行业资讯频道。
免责声明:本站发布的内容(图片、视频和文字)以原创、转载和分享为主,文章观点不代表本网站立场,如果涉及侵权请联系站长邮箱:is@yisu.com进行举报,并提供相关证据,一经查实,将立刻删除涉嫌侵权内容。