本文小编为大家详细介绍“Windows服务器如何给磁盘分区”,内容详细,步骤清晰,细节处理妥当,希望这篇“Windows服务器如何给磁盘分区”文章能帮助大家解决疑惑,下面跟着小编的思路慢慢深入,一起来学习新知识吧。
c盘一般100G(系统盘)
d盘一般用来安装软件(100G)
e盘可以用来备份
一般raid1或raid5用来跑web或数据库,注意一定要有个比较大的磁盘用来备份数据(网站文件与数据库)
1、右键我的电脑——管理——磁盘管理 (以下是已经分好的磁盘,如果需要更改容量,需要确认磁盘无文件,否则将导致所有数据丢失,C盘为系统盘一般默认不要动磁盘文件以及容量)
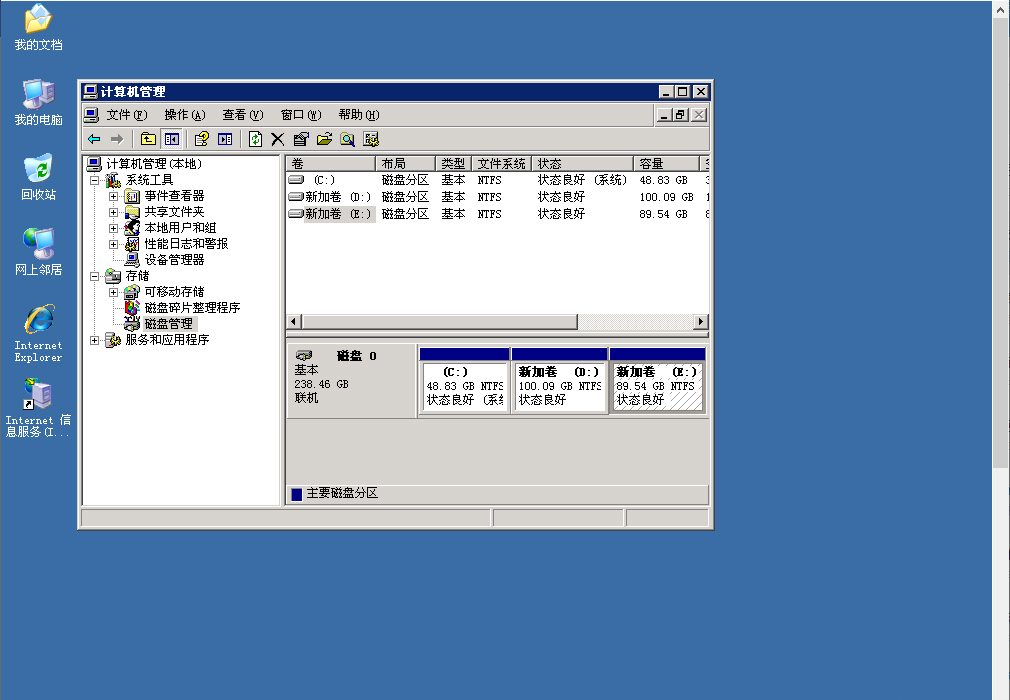
磁盘已分配的情况下,需要首先删除原分配的磁盘,右键删除——磁盘分区
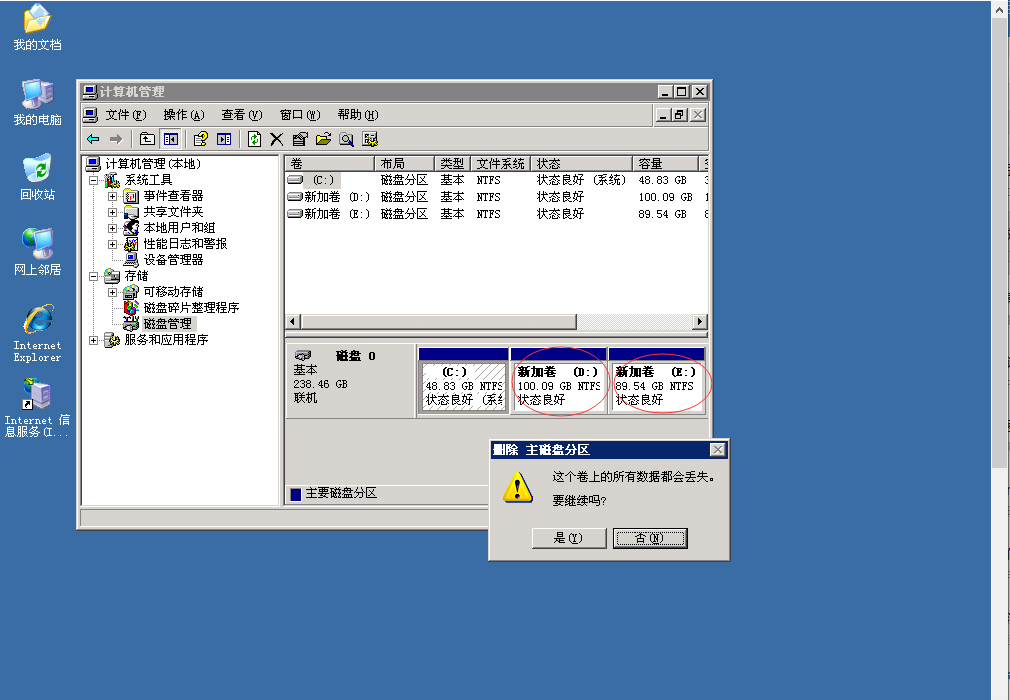
删除完后,所有容量会自动合并,如图,右键——添加磁盘分区 进入分区向导
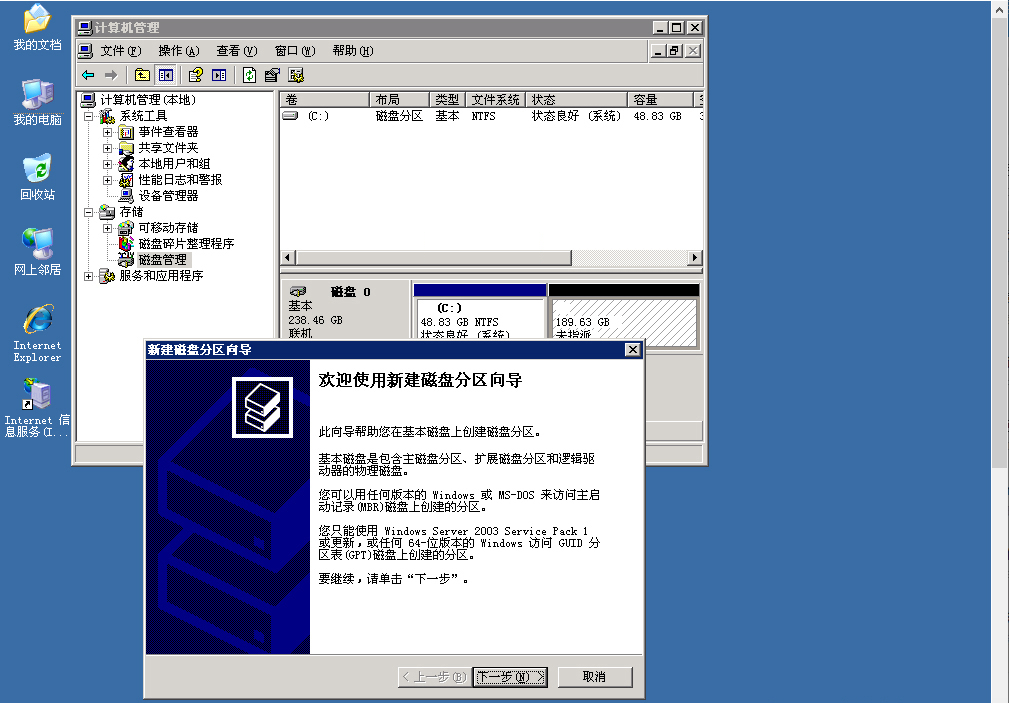
选择——主磁盘分区
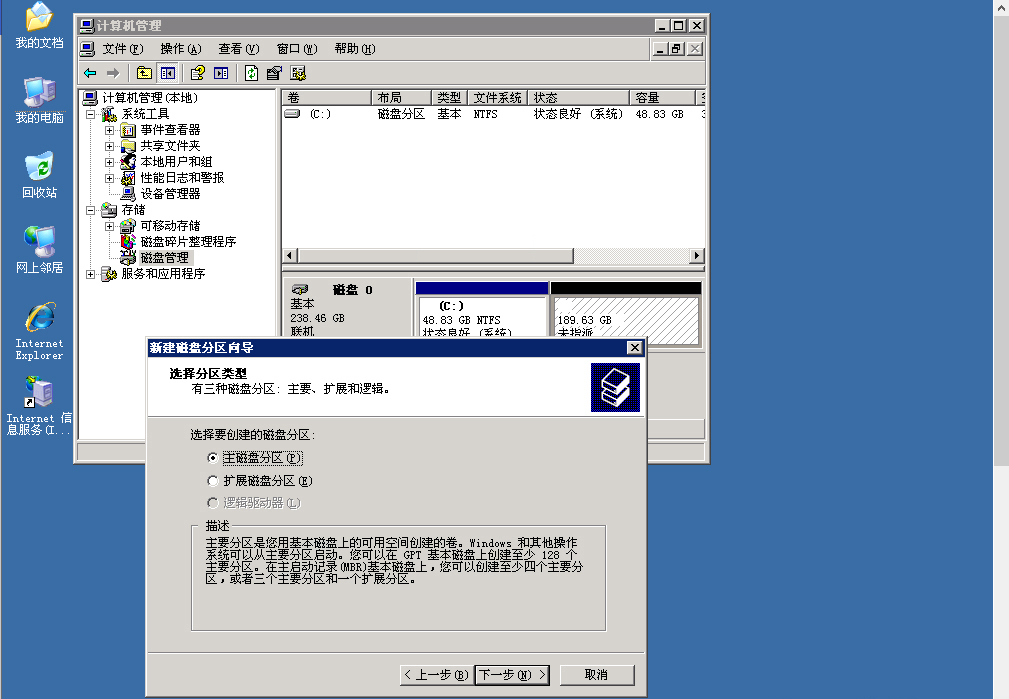
选择想分配的磁盘大小( 1G=1024M )
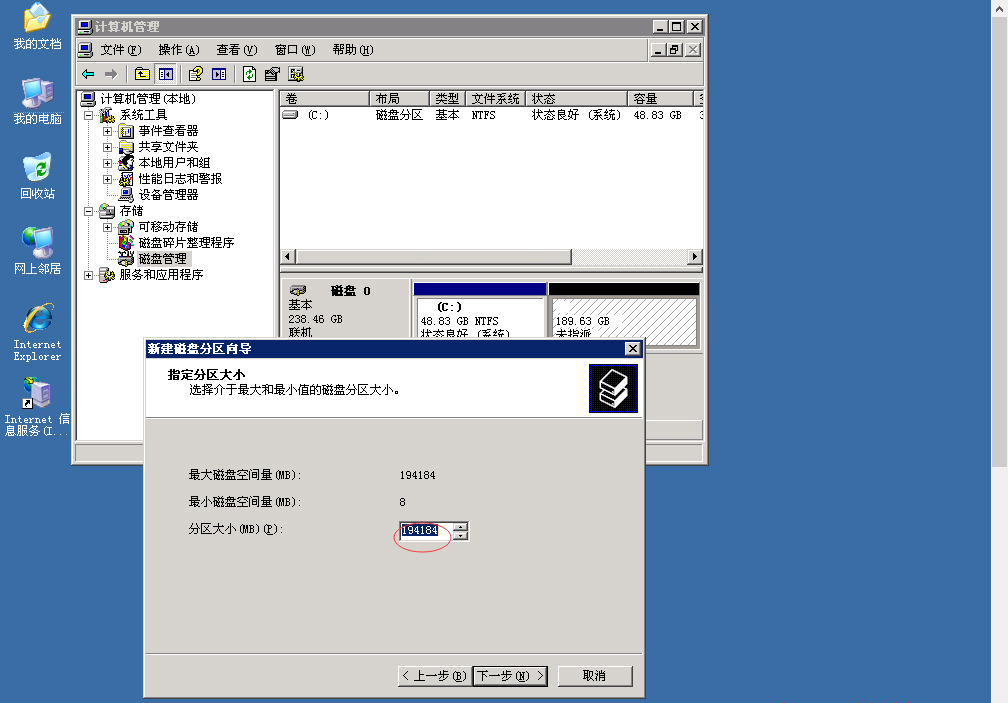
选择磁盘符号——默认按照C(系统盘)、D、E 依次排列

勾选——执行快速格式化
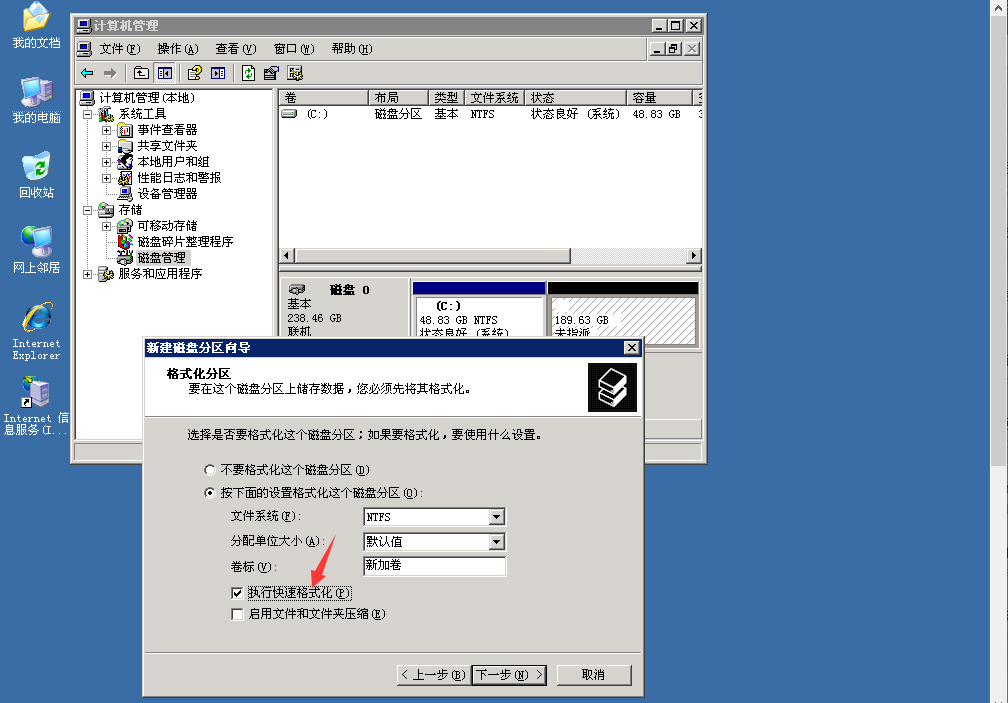
点击完成即可,如果想多分些磁盘按此操作,计算好总容量即可
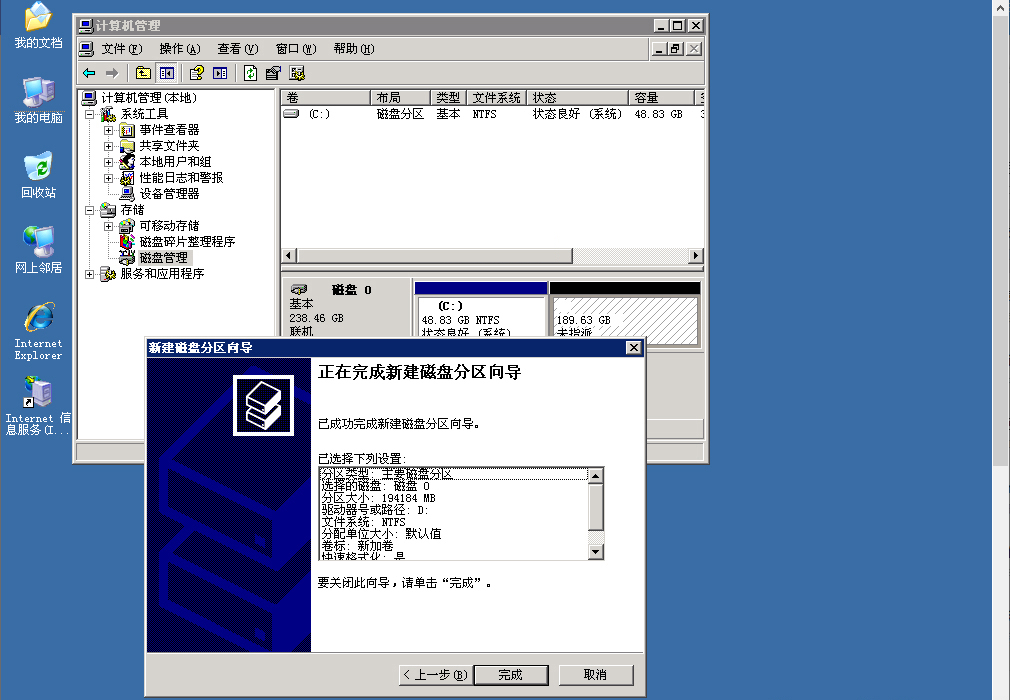
1、在"开始"图标右边有个”服务器管理器“,单击点开
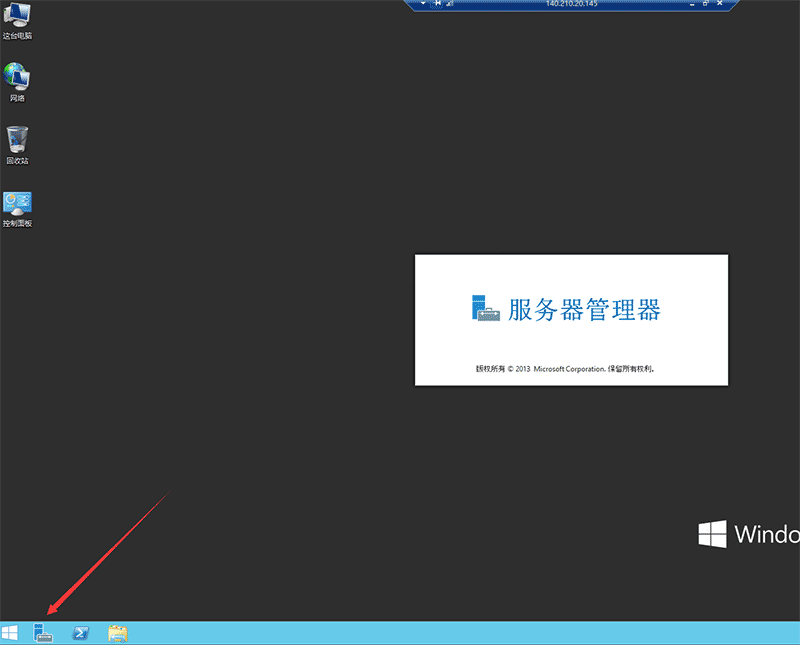
2、点开服务器管理器后,点击“所有服务器”单击服务器右键打开“计算机管理”
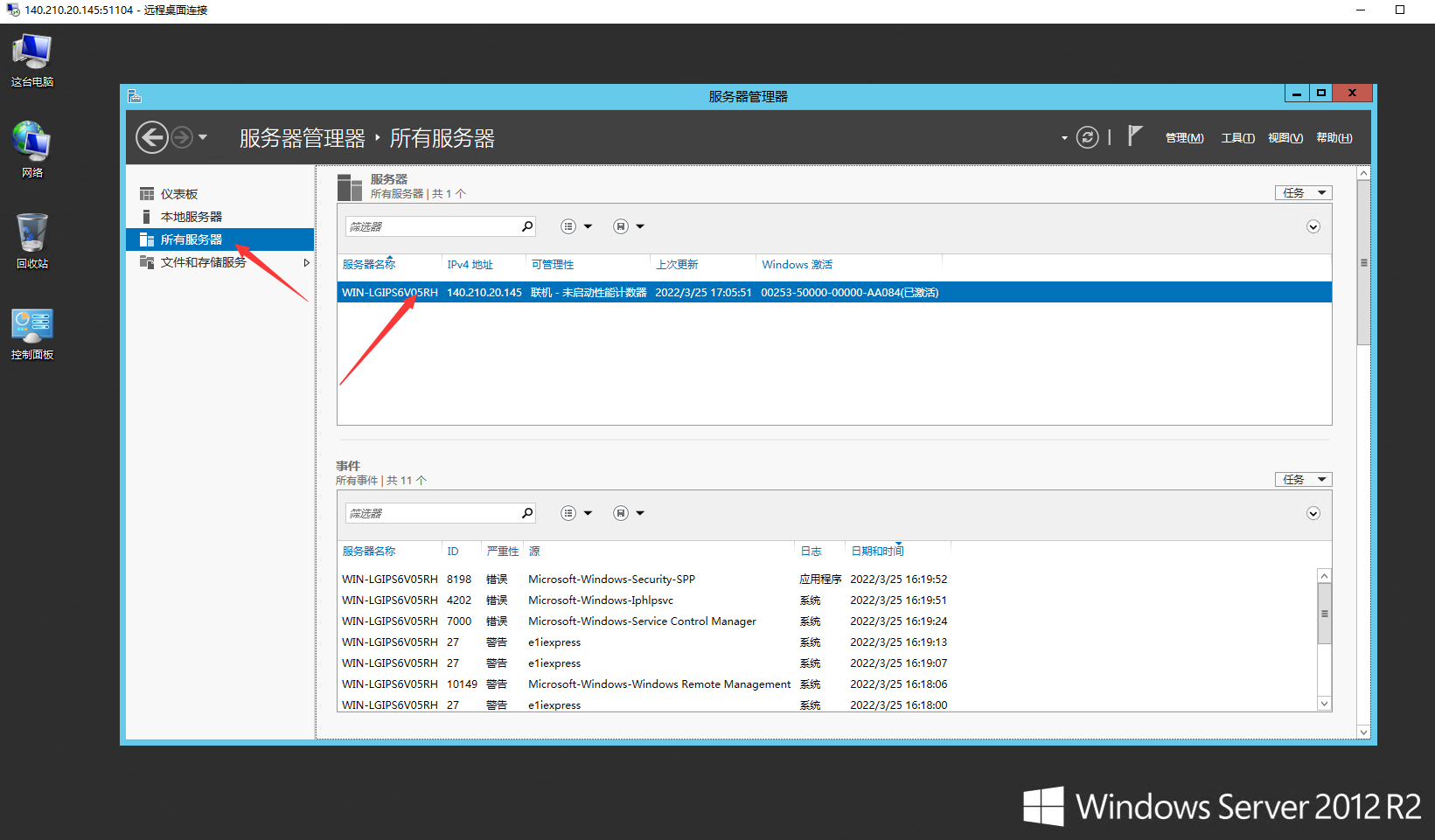
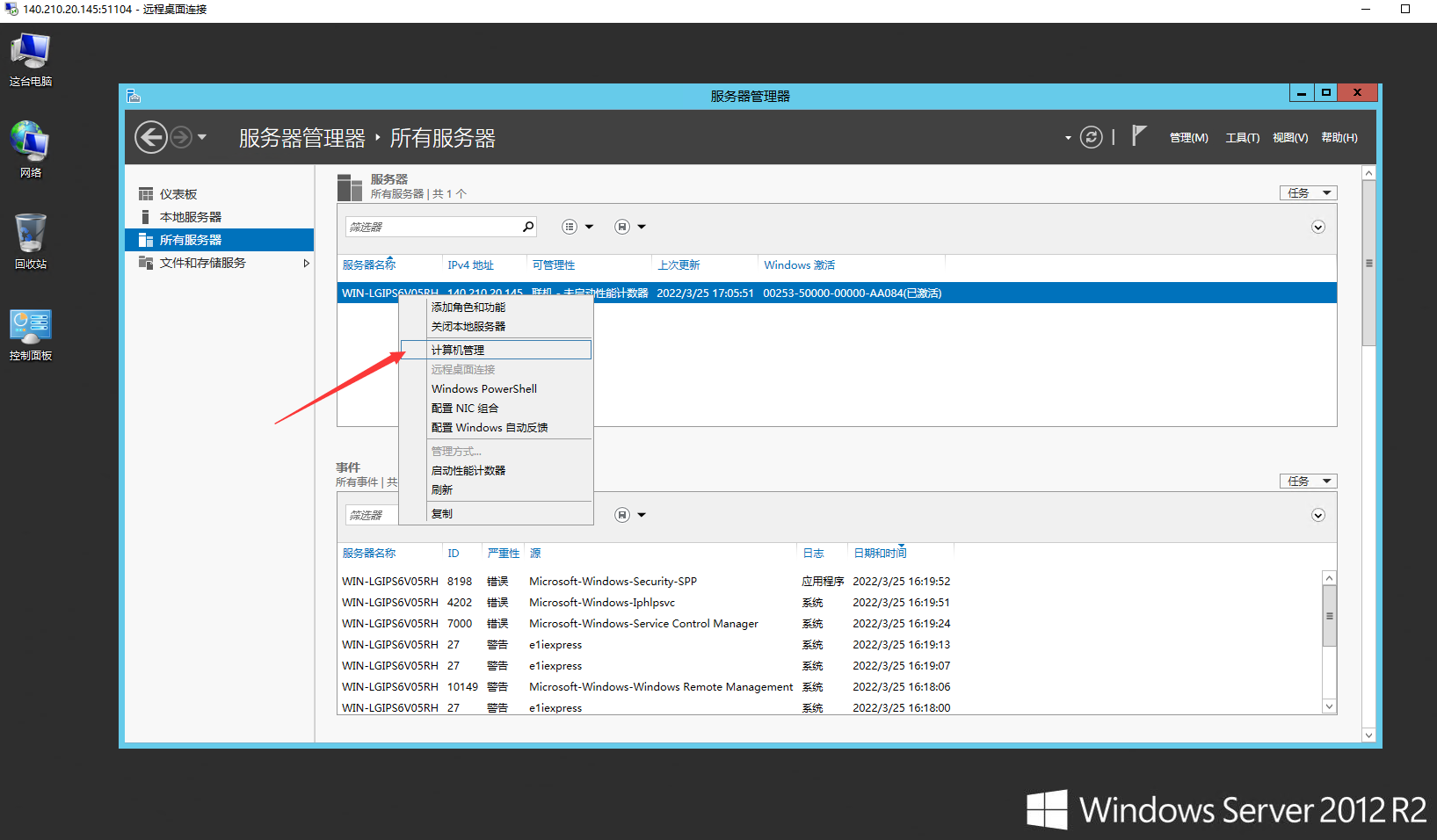
3、打开计算机管理后点击“存储”-“磁盘管理”,如下图所示我们可以看出C盘有50G,还有397G没有分配
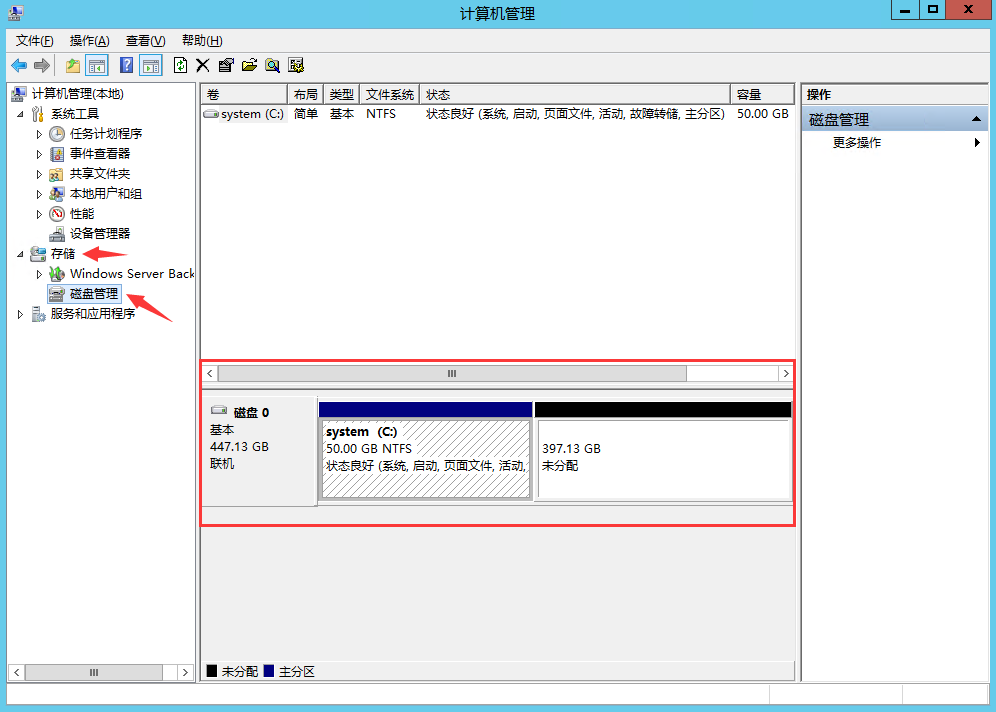
4、如果是你想要将C盘扩容,扩展到100G,点击右键“扩展卷”
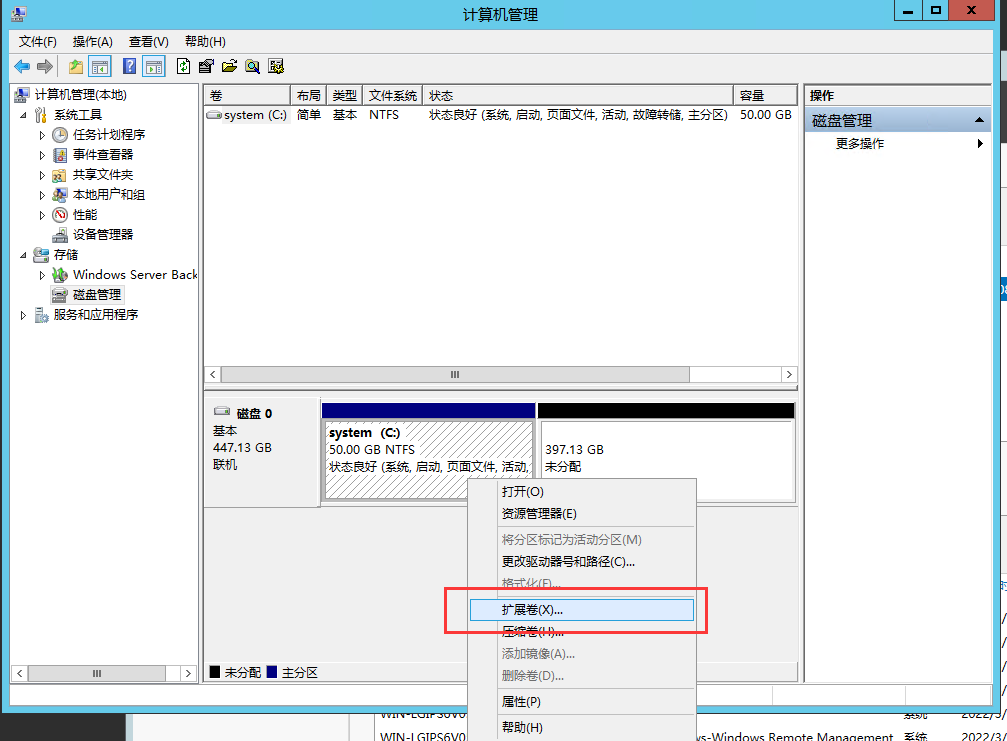
5、点击扩展卷后进入扩展卷向导,点击下一步,设置扩容,我们要设置50G,那就输入51200MB,(1G=1024MB)设置好后点击完成即可。
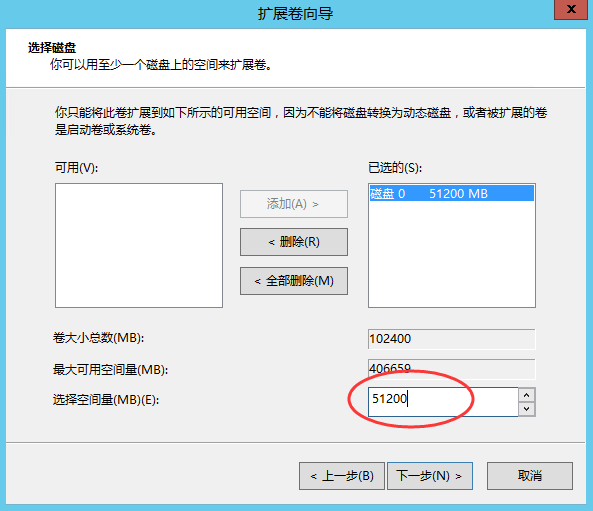
只有在有未分配的磁盘容量时才能进行扩展卷
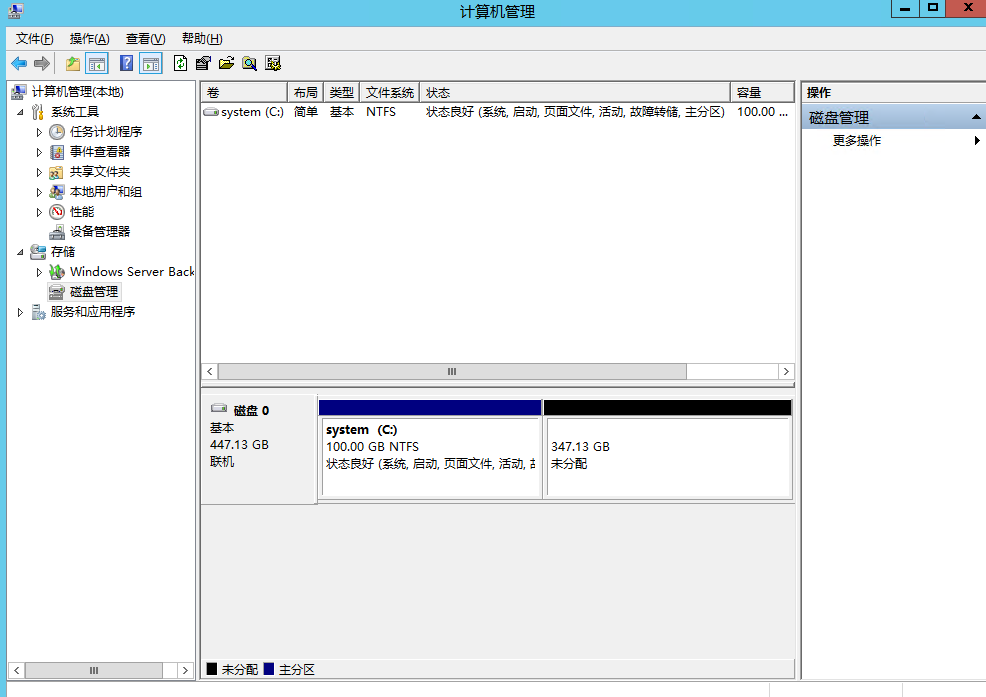
6、接下来我们将未分配的347G给分配了,点击未分配的区,右键“新建简单卷",进入向导,然后点击下一步

7、设置卷大小,比如我们D盘要分200G,那就填写204800,填写后点击下一步

8、接下来分配驱动器号,设置的是D盘就选择D,然后直接下一步

9、格式化分区直接默认设置,然后下一步就行,设置好后点击完成,格式化完成即可
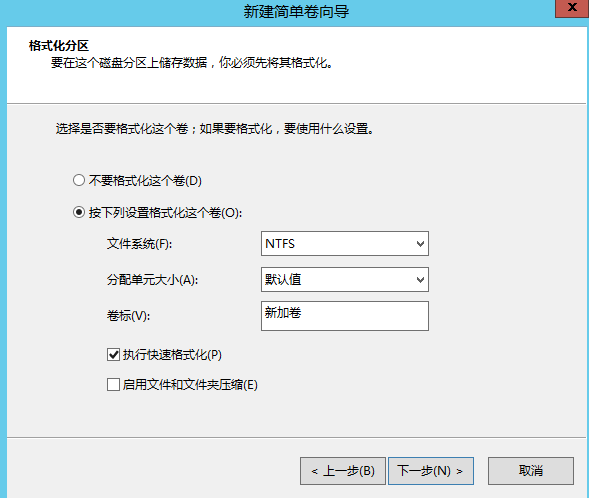
剩下未分配的设置E盘也是一样的操作方法
10、右键“新建简单卷”,点击下一步,卷大小不用设置直接下一步,驱动器号“E”,点击下一步直至格式化完成。

读到这里,这篇“Windows服务器如何给磁盘分区”文章已经介绍完毕,想要掌握这篇文章的知识点还需要大家自己动手实践使用过才能领会,如果想了解更多相关内容的文章,欢迎关注亿速云行业资讯频道。
免责声明:本站发布的内容(图片、视频和文字)以原创、转载和分享为主,文章观点不代表本网站立场,如果涉及侵权请联系站长邮箱:is@yisu.com进行举报,并提供相关证据,一经查实,将立刻删除涉嫌侵权内容。