前言
打包桌面应用程序实在是一个不常使用的东西,偶尔使用起来经常会忘东忘西的耽误时间,因此,这篇文章多以图片记录过程,也是用于备忘。
下载打包工具
C#打包桌面应用程序有很多种方法,这里介绍一种使用Microsoft Visual Studio Installer Projects工具打包的方法。
首先,我们先创建一个Windows桌面应用,如图:

接下来我们选择工具,点击扩展和更新,如图:
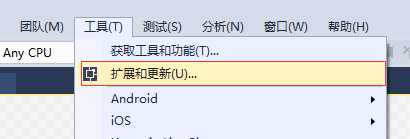
然后我们得到界面如下,如图:
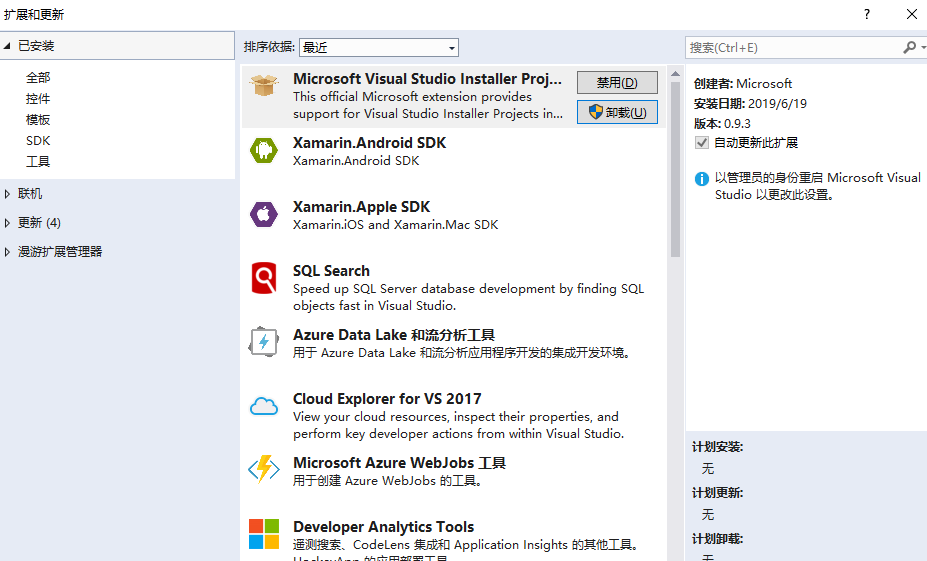
界面默认显示的是已安装的内容,我们仔细看下内容,会发现,这里都是我们已经安装过的工具,在仔细看,我们会发现,这里大部分工具的创建者都是microsoft,也就是说,这里的工具都是官方给我们提供的工具。
因为我们要下载本机不存在的工具,所以我们点击左侧菜单的【联机】按钮,然后在右上角的搜索框中输入Microsoft Visual Studio Installer Projects进行检索,如图:
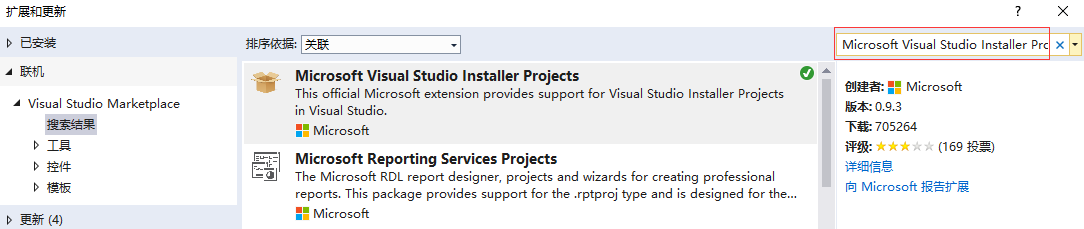
然后我们选中Microsoft Visual Studio Installer Projects选项,点击选项中右上角的下载,将该工具下载到本地。
下载完成后,我们会发现,在当前窗体的下方有这样一个提示。

该提示,告诉我们,虽然工具已经下载完成了,但还没有进行安装,需要我们关闭Visual Studio后,才能安装。
关闭Visual Studio后,会自动弹出如下提示框,系统还会提示我们是否允许,我们选择【是】。
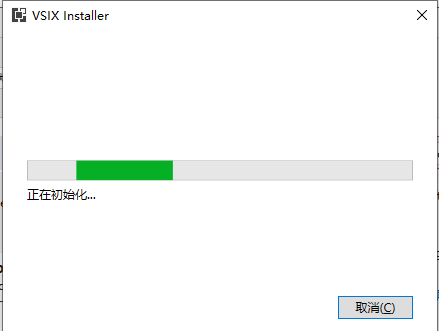
接下来,该窗体会显示工具的相关内容,下方会增加一个修改按钮,如下图:

我们点击修改,然后工具就会自动安装了。
创建打包项目
等待工具安装完成后,我们重新打开Visual Studio,打开刚刚我们建立的WPF项目。
在WPF项目所在的解决方案中,我们右键新建项目,然后选择左边菜单的【其他项目类型】—【Setup Project】,创建安装工程KibaInstallSetup,如下图:
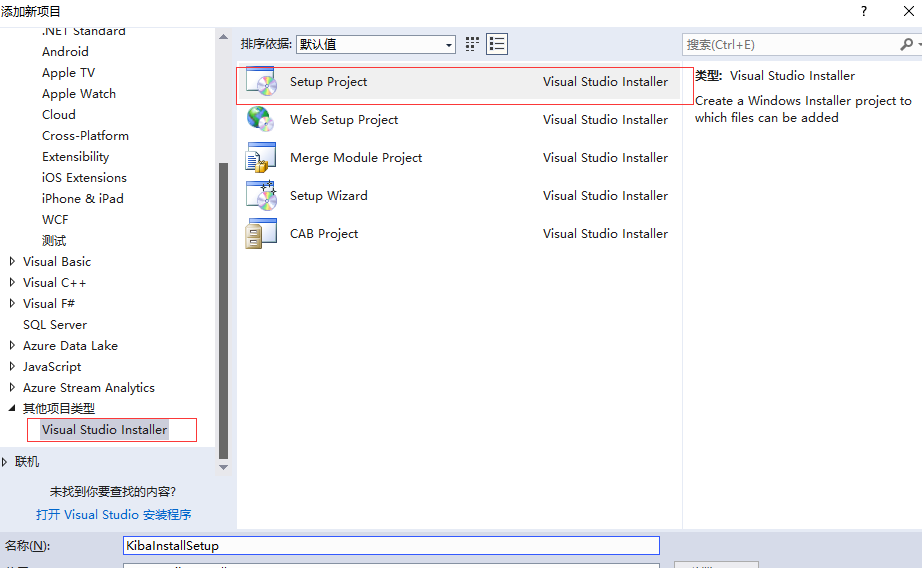
点击确定 ,我们可以看到如下窗口。

该窗口左边窗口有三个文件夹图片,对应内容如下:
Application Folder:应用程序包含的文件设置。
User's Desktop:用户桌面快捷方式设置。
User's Programs Menu:用户启动菜单的快捷方式设置。
我们先看Application Folder的使用方式,首先选中Application Folder,然后右键—>Add—>项目输出。
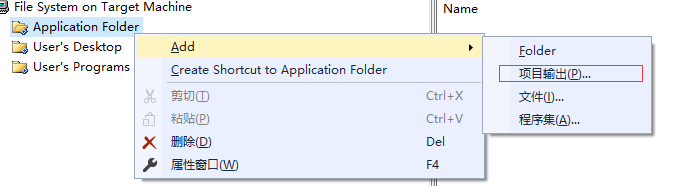
点击后,弹出[添加项目输出组页面],如下图,因为解决方案下只有一个项目,所以我这里项目选择中只有一个选项。
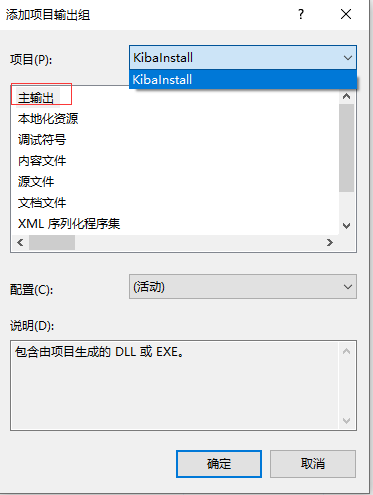
点击确定,我们就成功的把项目主输出添加进来了,如下图:

此时,我们右键我们的安装工程KibaInstallSetup—生成,就已经可以生成该项目的可执行文件了,如下图:

不过,此时的安装文件是最基础的安装文件,什么自定义都没有。
下面我们为安装文件增加桌面快捷方式图标和开始菜单的快捷方式,并且修改可执行文件的作者、描述等等信息。
打包项目属性配置
项目属性
我们先进行安装文件的基础信息更改。
首先,我们左键选中项目,然后选择属性,注意,不是右键选择属性,而是如下图一样选择属性。
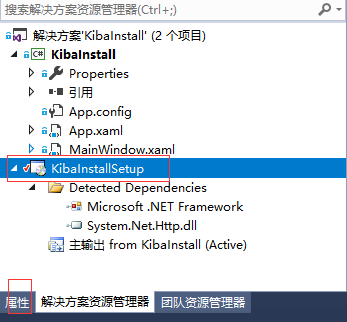
点击后,修改一下作者和描述,属性界面如下图所示:
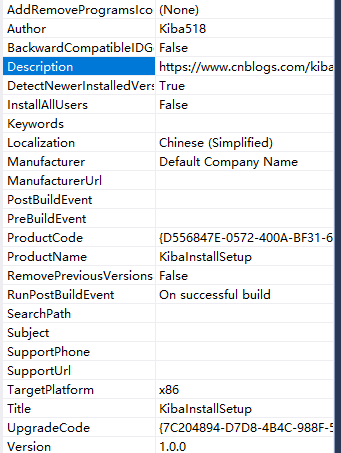
桌面快捷方式
现在我们修改安装程序的快捷方式图片。
左键选中User's Desktop,然后将鼠标移动到右侧窗体,右键选择[创建新的快捷方式],如下图。
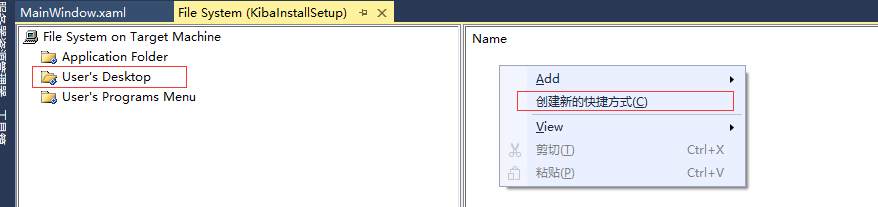
然后,系统弹出一个让我们选择.ico文件的界面,但界面中只有三个文件夹,对应的是我们安装工程左上角的三个文件夹,如下图:
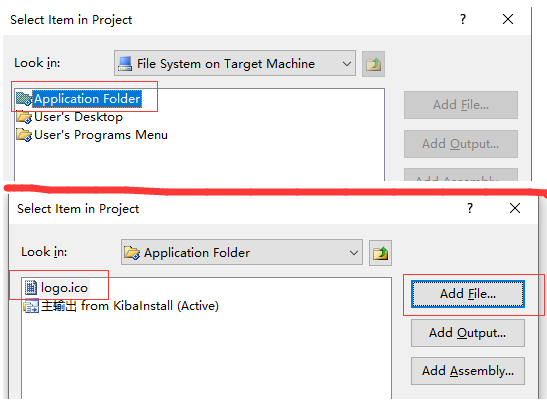
现在我们双击第一个应用程序目录选项,然后点击Add File,向安装目录下添加一个logo.ico文件,最后点击OK。
这样我们就成功创建了桌面快捷方式了,如下图。

现在,我们右键这个Shortcut to logo.ico,修改其名字为Kiba,然后左键点击选中,查看其属性,如下图。
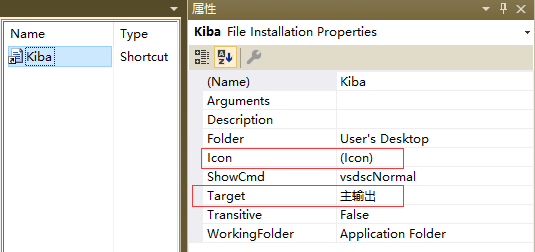
可以看到,我们的快捷方式已经成功指向了我们的主输出,并且Icon也已经修改了。如果不满意指向和Icon,可以在属性里二次修改。
用户菜单快捷方式
用户菜单的快捷方式就是在User's Programs Menu里设置,其设置的方法和桌面快捷方式的设置方法是一模一样的。
依赖文件和依赖框架
依赖文件
我们在打包应用程序时,有时候会需要一些依赖文件,这些文件并不能被主程序引用,但还需要和主程序在同一个安装路径下,那么在打包时,也就需要额外的把这些文件也打包进来。
添加额外依赖文件的方法很简单,选择Application Folder,在其对应的右侧窗体中,右键—Add—文件,如下图:
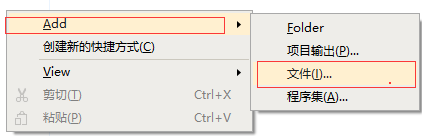
然后,在弹出的选择文件对话框中选择文件即可。
依赖框架
有时候我们的应用程序需要安装到一个没有Framework的电脑上,那么就需要打包的时候,把Framework也打包进来,或者在用户安装时提示对方下载。
我们右键项目,选择属性,然后在弹出的属性页中点击Prerequisites,如下图:
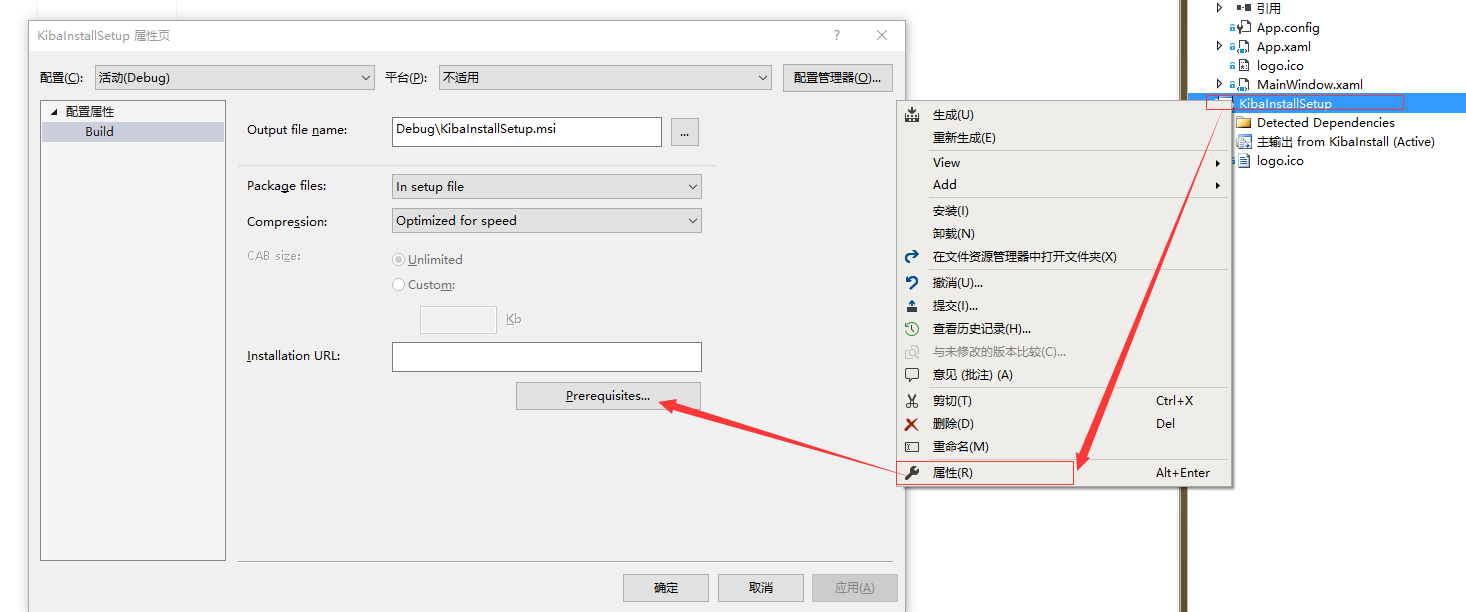
然后,在系统必备的窗体中,勾选Framework 4.6.1,在选择【从组件供应商的网站上下载系统必备组件】。
这样,我们的可执行文件在运行时,就会提示客户去微软官网下载Framework 4.6.1了,如下图:
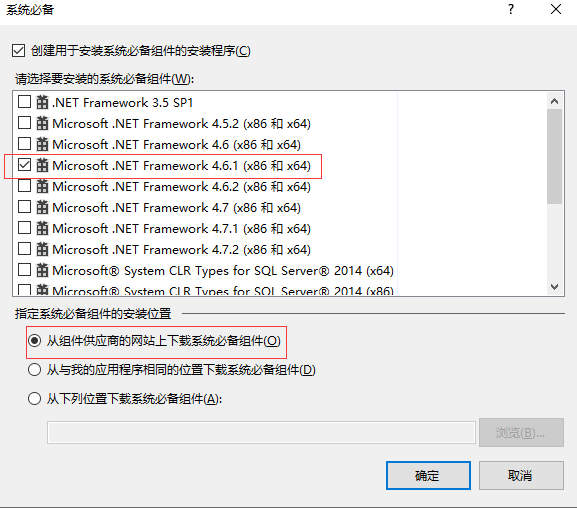
当然,我们也可以把Framework 4.6.1打包进来,但这需要我们提前把Framework的安装包下载下来,然后选择从【下列位置下载系统必备组件】,这样那个置灰的【浏览】按钮就可以使用了。
----------------------------------------------------------------------------------------------------
到此,使用InstallerProjects打包桌面应用程序讲解就结束了。
代码已经传到Github上了,欢迎大家下载。
Github地址:https://github.com/kiba518/KibaInstall
总结
以上就是这篇文章的全部内容了,希望本文的内容对大家的学习或者工作具有一定的参考学习价值,谢谢大家对亿速云的支持。
免责声明:本站发布的内容(图片、视频和文字)以原创、转载和分享为主,文章观点不代表本网站立场,如果涉及侵权请联系站长邮箱:is@yisu.com进行举报,并提供相关证据,一经查实,将立刻删除涉嫌侵权内容。