背景介绍
目前vSphere已经推出了最新的6.5,但在很多生产环境中,依然使用的是vSphere5.1版本,本文将详细介绍vCenter5.1的安装过程。
实施步骤
一、安装.net framework3.5
实验环境中,我们将SQL与vCenter安装在同一台主机上(生产环境强烈不建议),安装SQL时需要用到.net framework3.5,在安装前需要先在windows里面安装该功能
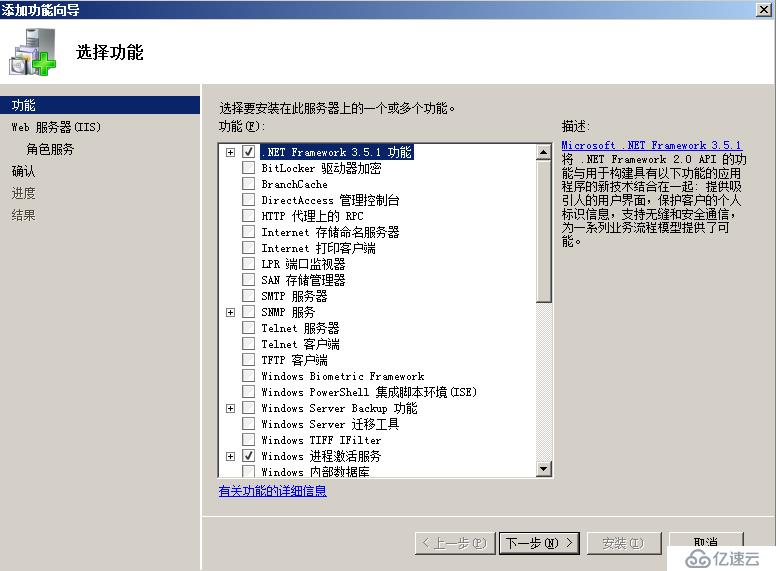
因为安装.net framework3.5时一并安装IIS,与vcenter server争用80端口,此处建议将IIS管理控制台也装上,便于修改IIS使用端口
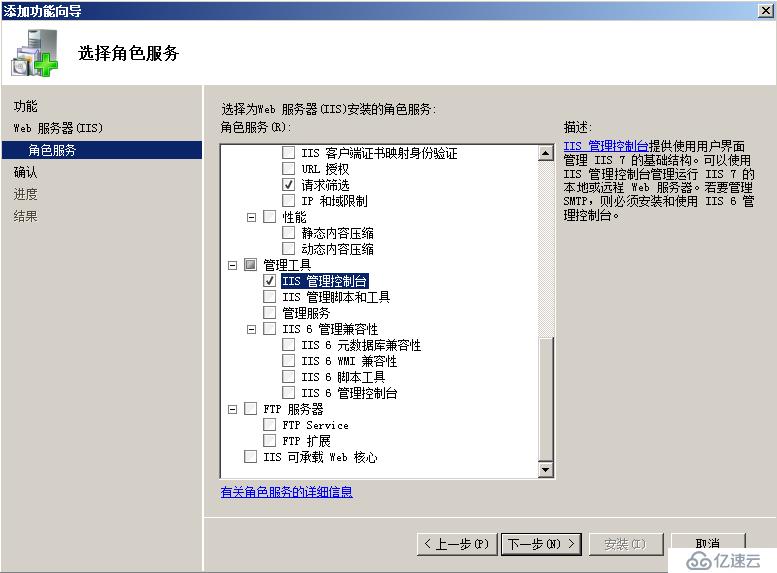
二、安装MSSQL数据库
1.将MSSQL光盘插入,再安装选项卡中选择全新安装
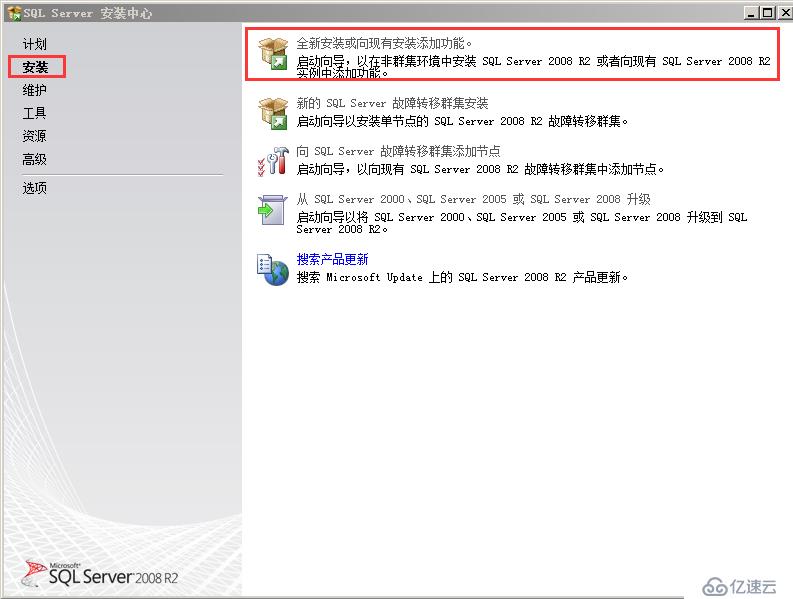
2.保持默认选项到功能选择界面,选择数据库引擎服务和管理工具两项

3.保持默认选项到服务器配置界面,将SQL Agent设为自动启动,点击对所有SQL服务使用相同的账户,输入设置好的服务启动账号和密码
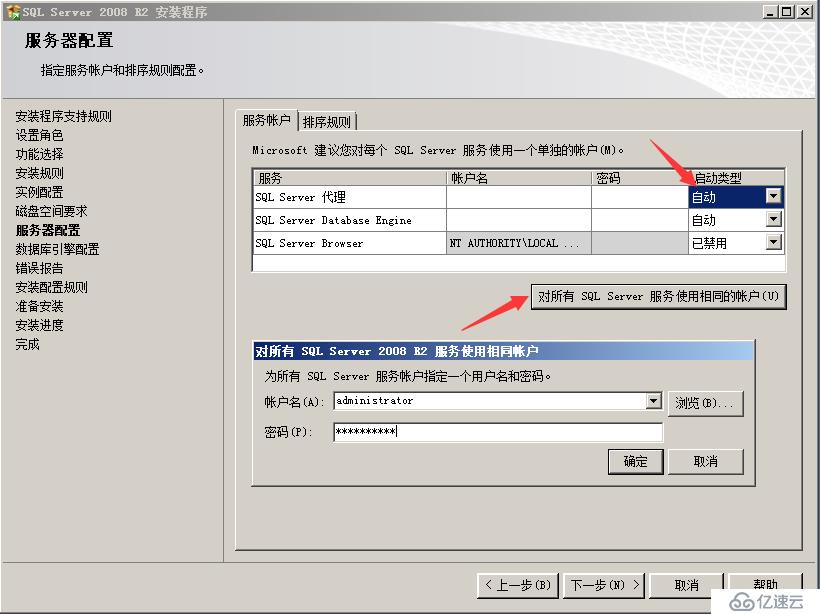
4.在数据库引擎配置界面中,建议选择混合模式并设置sa账户密码,指定当前用户位SQL管理员,一直下一步直到安装结束
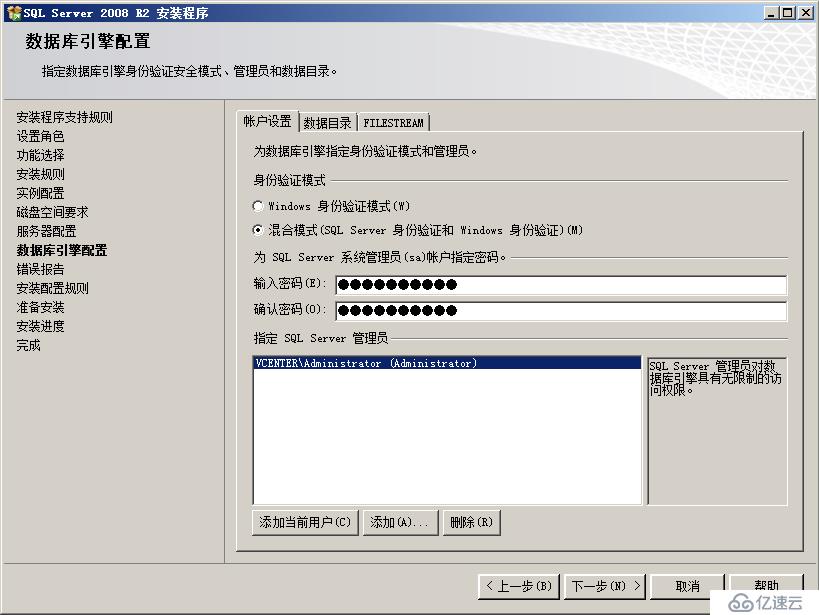
5.安装完成后,在SQL配置管理器里面查看SQL和代理服务是否正常启动
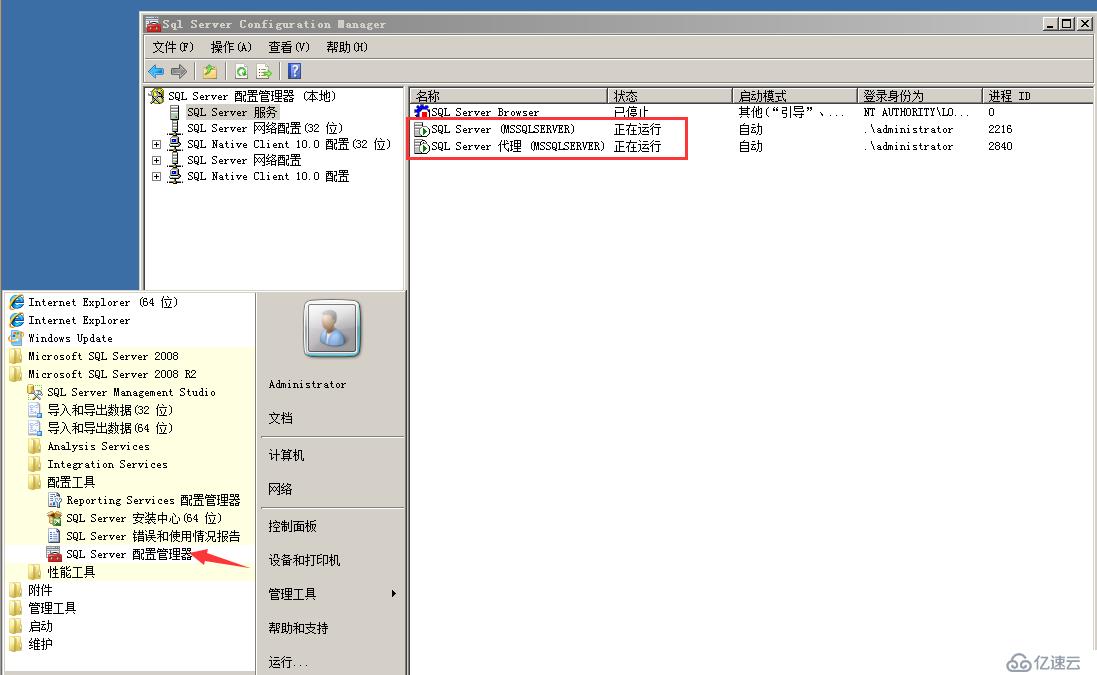
6.在主机的命令提示符中输入netstat -abn查看用于SQL服务的1433端口是否处于正常监听状态,通过安装.net framework3.5时会一并安装IIS能看到,80端口此时已被占用
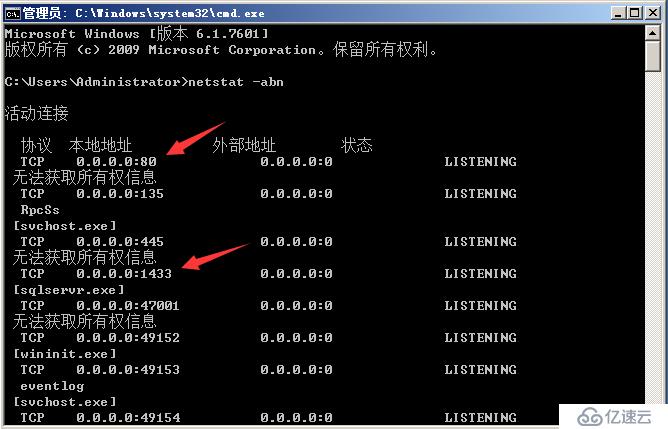
7.通过管理工具中的IIS管理器,更改将安装IIS时默认web站点的试用端口或将该站点删除的方式释放出80端口
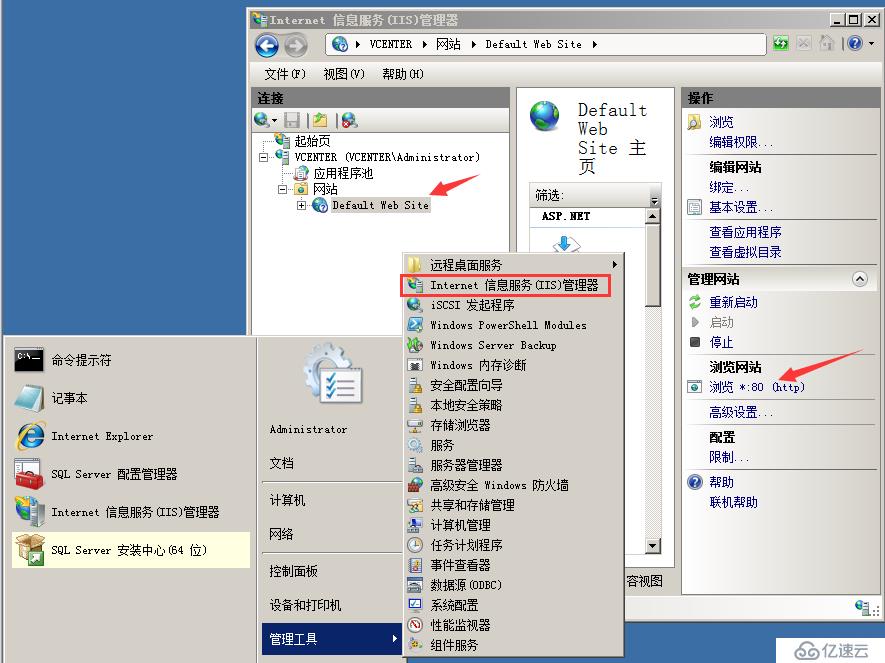
8.再次在命令提示符输入netstat -abn 能看到80端口已经被释放
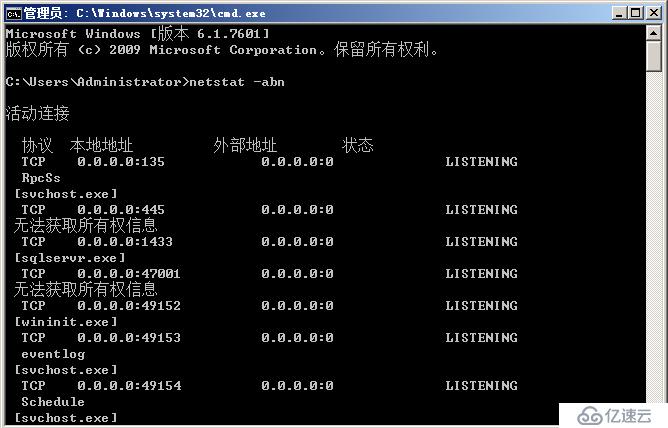
三、安装64位ODBC数据源
1.通过SQL管理界面,为vcenter创建一个名为vcdb的数据库
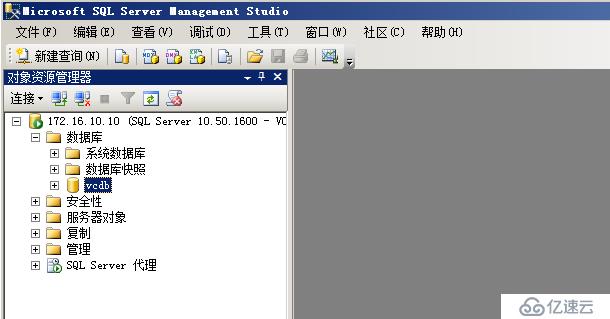
2.开始——管理工具——数据源(ODBC)中使用SQL本地客户端添加一个系统DSN
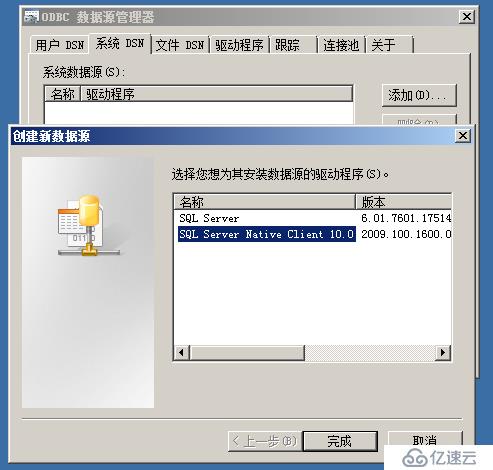
3.输入数据源名称和SQL服务器地址,并设定登陆用户的ID和密码
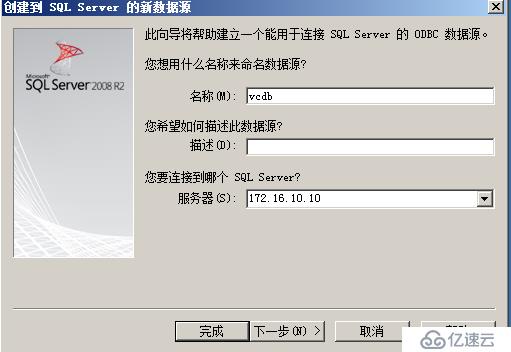
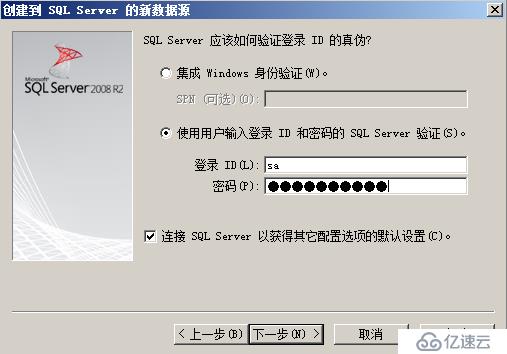
4.更改默认数据库为vcenter专用的vcdb数据库后,保持默认选项直到结束,并测试连接是否正常
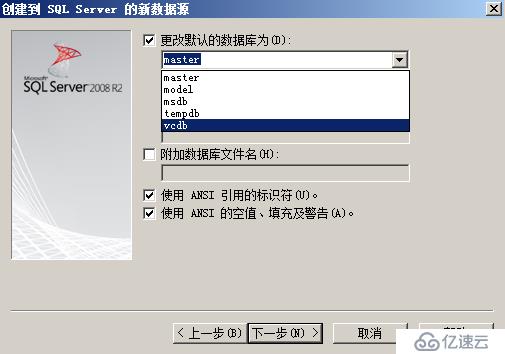
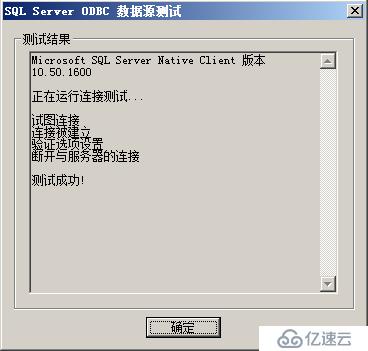
四、安装SSO数据库
在vcenter server5.1版本中SSO还是带数据库的,从5.5版本往后SSO就已经不带数据库。5.1版本为了方便用户位SSO用户创建数据库,在vcenter的光盘Single Sign On\DBScripts\SSOServer\schema目录下,为不同的数据库准备了创建和删除脚本
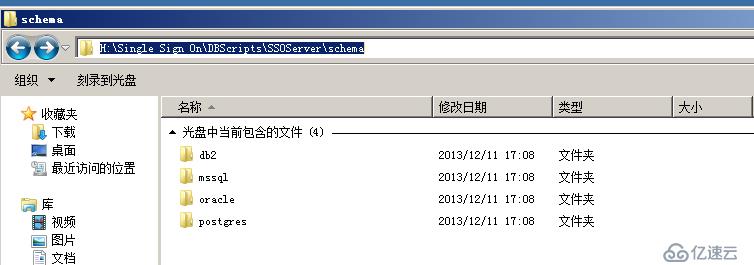
1.创建时需要用到三个脚本,红框中的两个脚本是删除时用到的,首先打开sql management studio,执行setuptablespace脚本
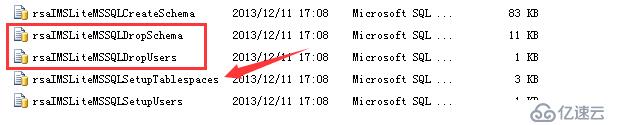
2.可以看到创建数据库的名称和存放的位置,根据需要自行设置后点击执行,执行成功会能看到创建的数据库以及对应位置的存放文件
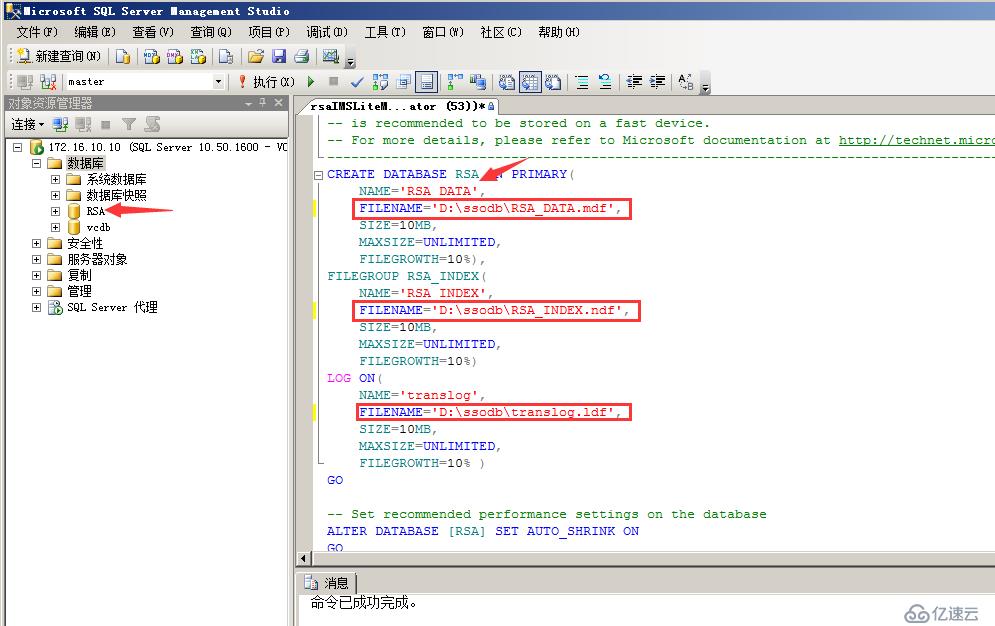
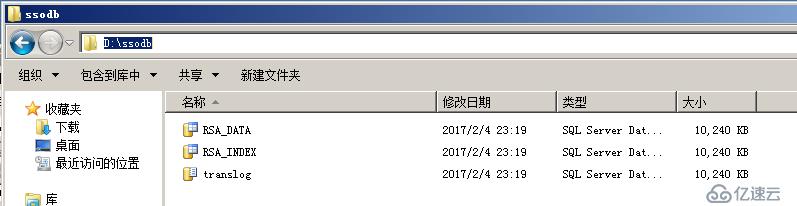
3.在执行setupusers脚本创建用户,并将红框内的内容改为事先计划好的密码后执行脚本
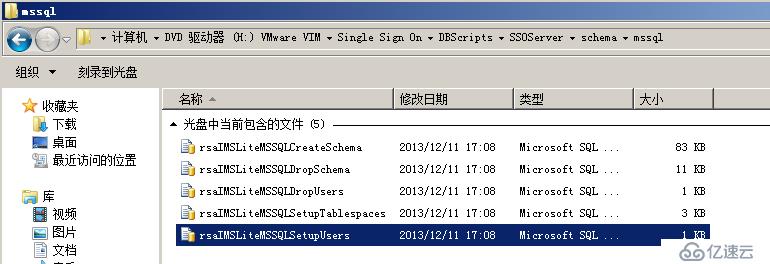
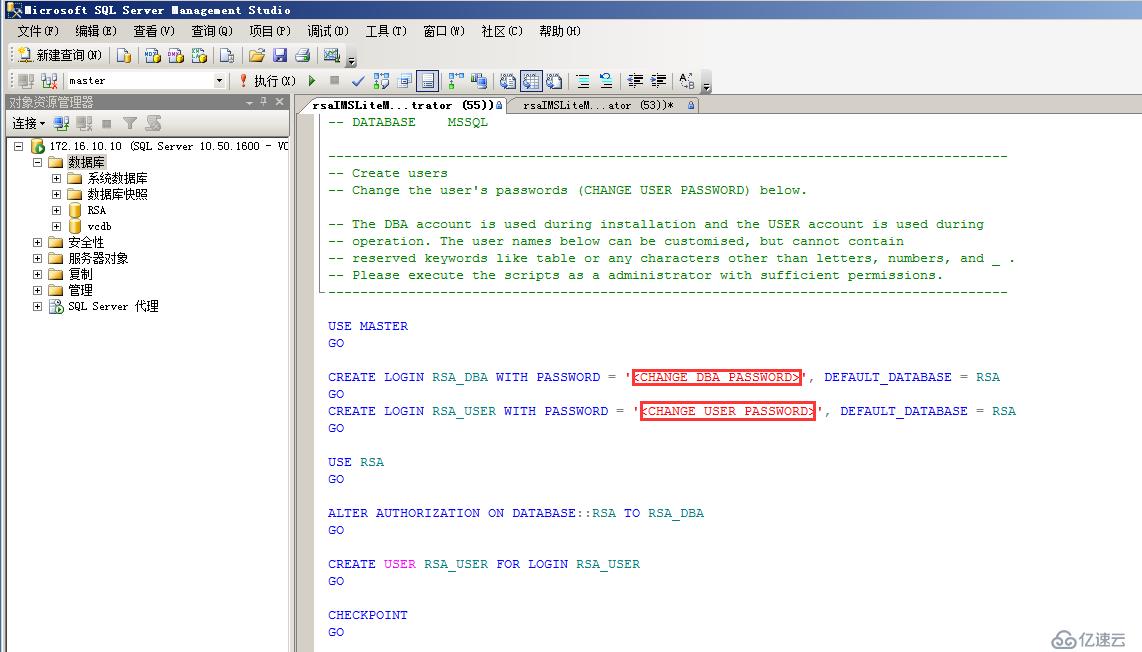
4.最后运行createschema脚本,此脚本不需要做任何修改直接运行
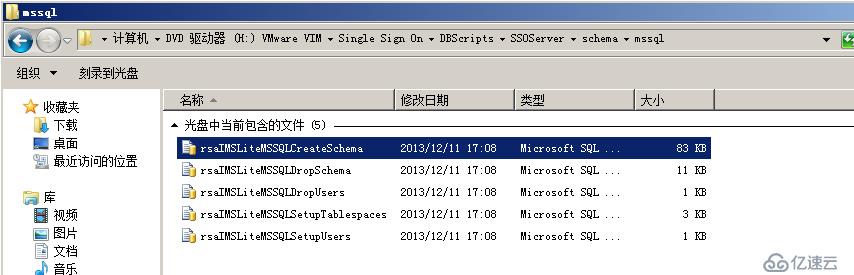
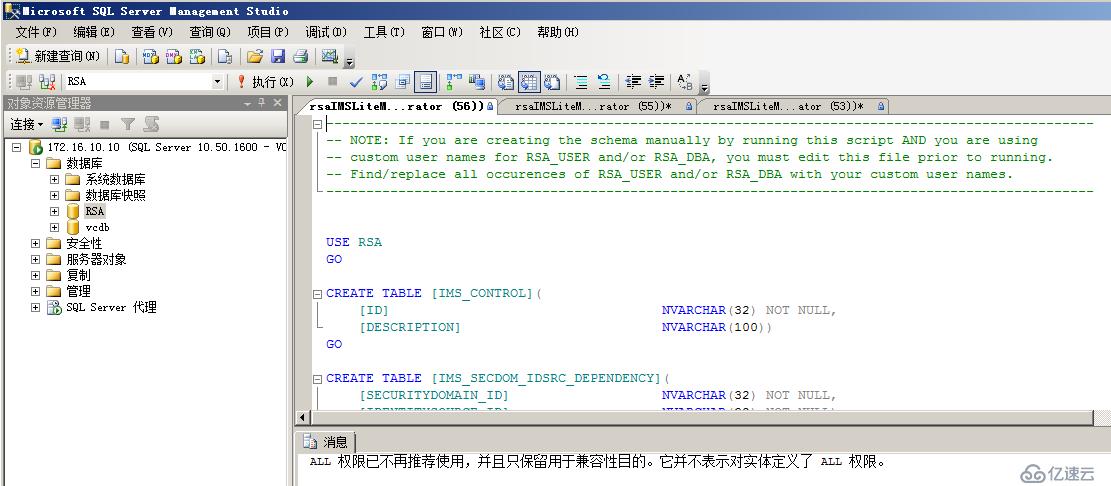
五、安装SSO
1.在vcenter的光盘中选择安装vcenter single sign on选项,由于是工作组模式会出现未加入AD警告
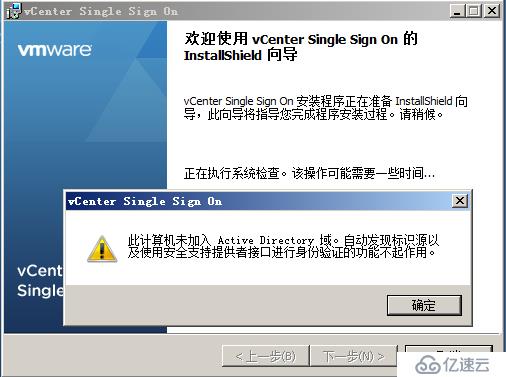
2.由于是第一个sso,所以选择创建主节点并将类型设置为基本sso(sso只支持一个默认源即localos账户,且默认管理员只是基本sso的本地账户,在sso做高可用时,其余sso节点只能通过domain\user的方式登录)
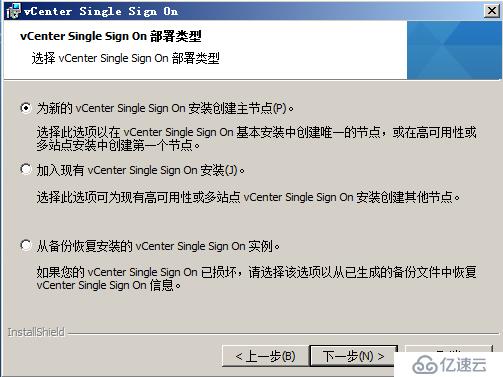

3.设置sso管理员的密码,并选择现有数据库
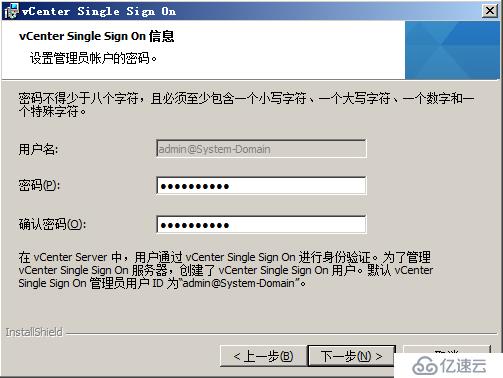
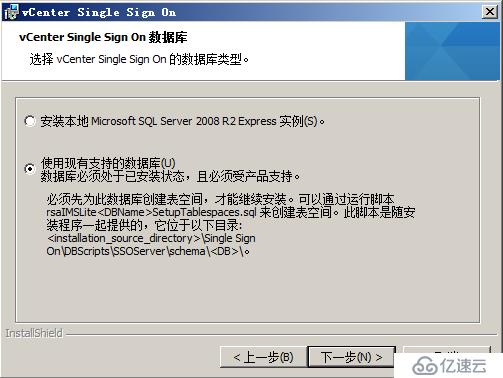
4.根据创建sso数据库时设置的数据库名称、用户、密码填写,并设置FQDN或IP地址(推荐任何时候都使用FQDN),保持默认选项直到安装结束
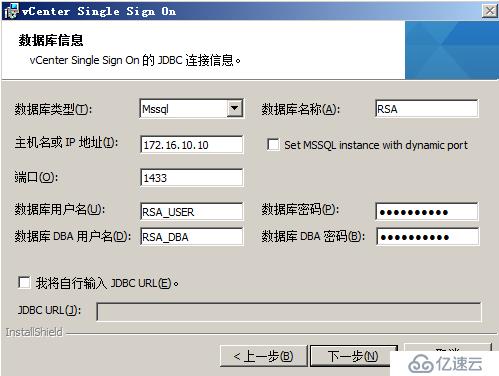
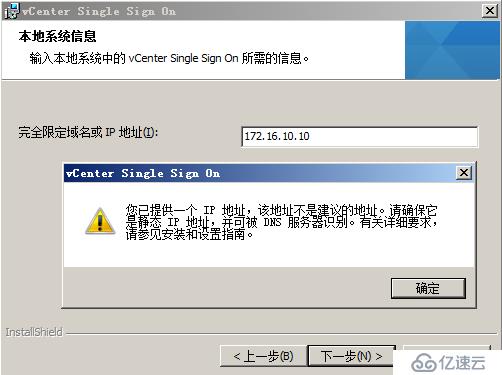
5.安装5.1版本的sso有时安装会出现数据架构存在的错误,点击确定后会自动回滚。等会滚结束后再次安装sso就可以通过

六、安装Inventory Service
1.点击安装inventory service选项,由于没有DNS,在FQDN这里填入IP地址
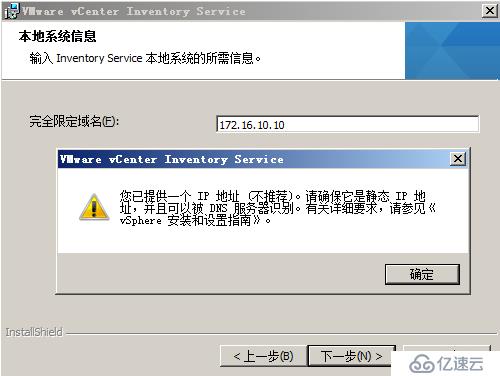
2.根据实际环境选择清单大小并向SSO注册信息,保持默认选项直到安装结束
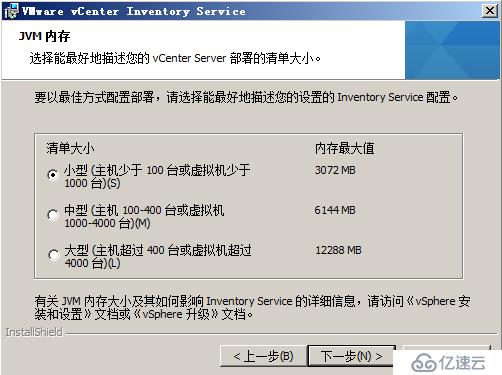
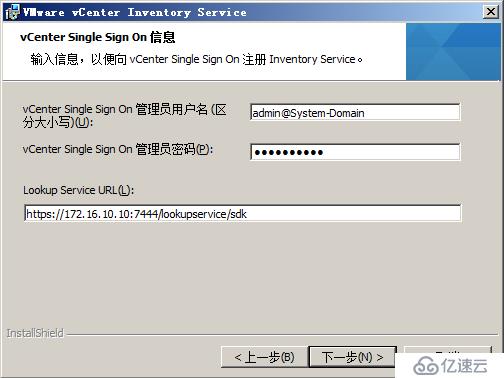
七、安装vcenter server
1.选择安装vcenter server,由于IIS也在本台主机上所以会提示web警告,前面我们已经IIS默认站点删除,此处不需要理会
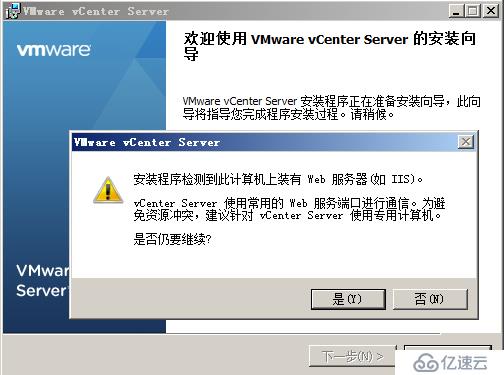
2.选择前面创建的vcdb 数据源,并输入sa用户的密码
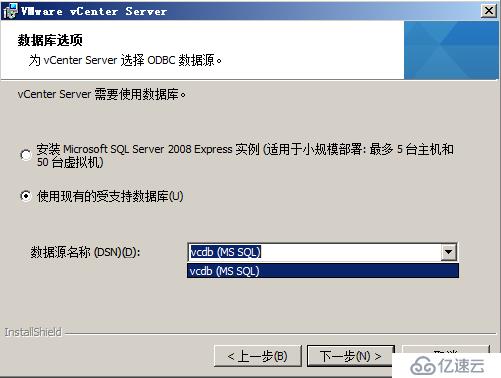
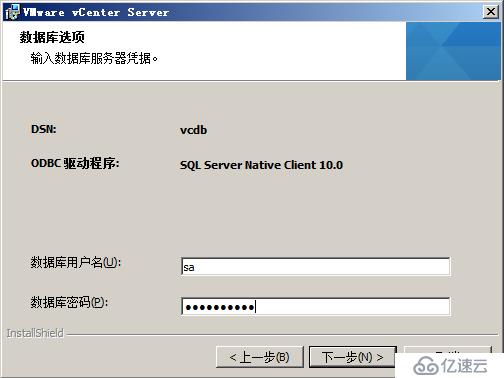
3.在完全限定域名处填写IP地址,选择创建独立的实例
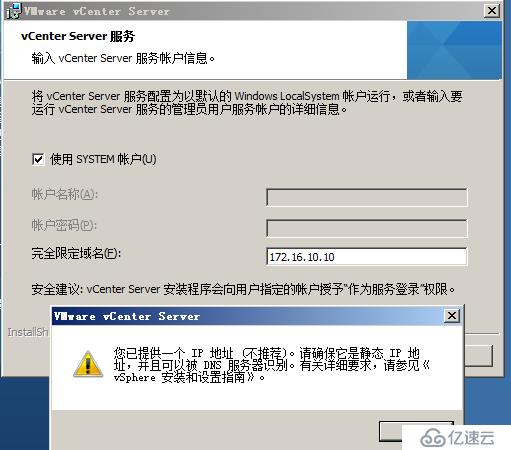
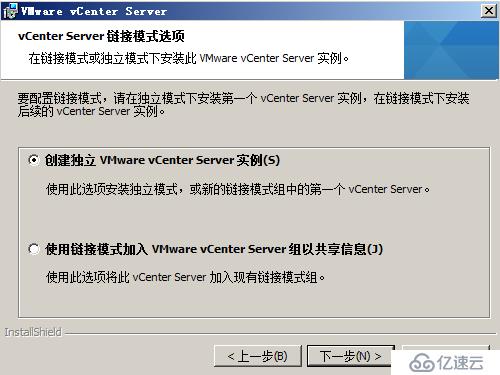
4.不建议将vcenter与SQL共用一台服务器就是因为vcenter夜壶要用到80端口
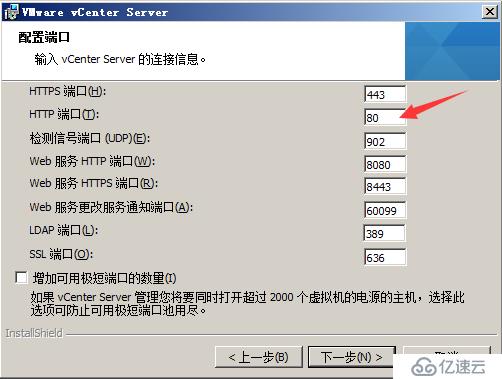
5.按实际情况选择清单大小并向SSO注册
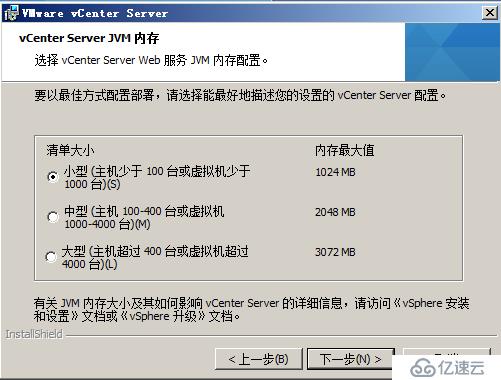
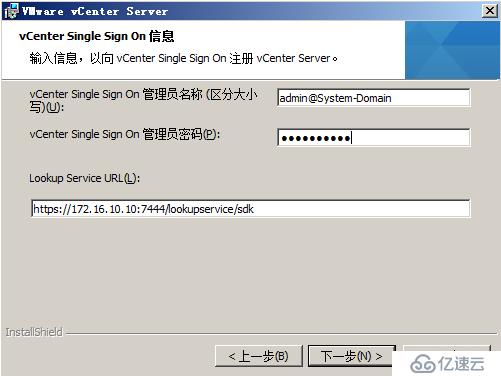
6.指定vcenter server的管理员。此处需要注意的是:5.5之后的版本中是将sso域管理员(administrator@vsphere.local)设置为vcenter的管理员,5.1此处是将识别到的用户设置为vcenter管理员,前面我们介绍说sso的默认标识源是localos的用户,且仅限于基本sso的localos用户,其余标识源的用户需要使用domain\user或者user@domain的方式进行登陆。所以此处是将本地计算机上的管理员组设置为vcenter的管理员,我们也可以将“此管理员是一个用户组”的复选框取消掉,指定本地系统的一个用户(administrator)或者sso域的一个用户(admin@System-Domain)为vcenter的管理员。之后保持默认选项直到安装结束
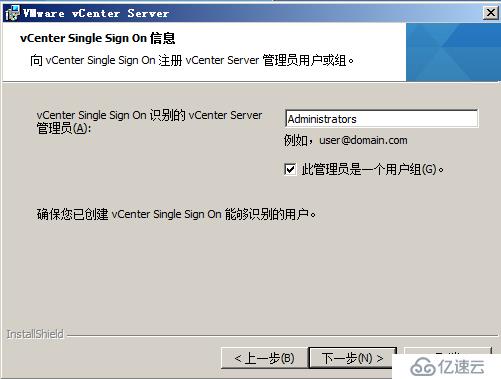
八、安装vsphere client和vsphere web client
安装vsphere web client时需要向sso注册外,其余都保持默认选项直到安装结束后通过vsphere client使用本地账户登录。至此所有操作完成
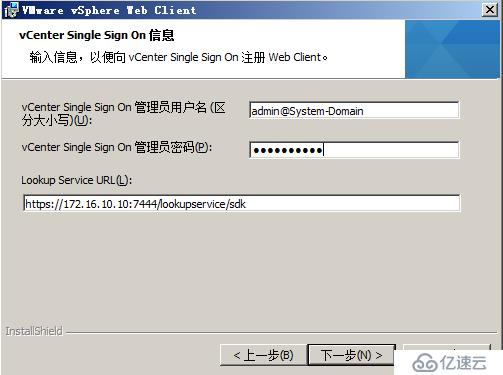

补充说明
有的朋友说更改管理员密码后vcenter无法正常登陆

从后台服务中看到vcenter服务起不来,但是将密码更改回来后服务就可以正常启动
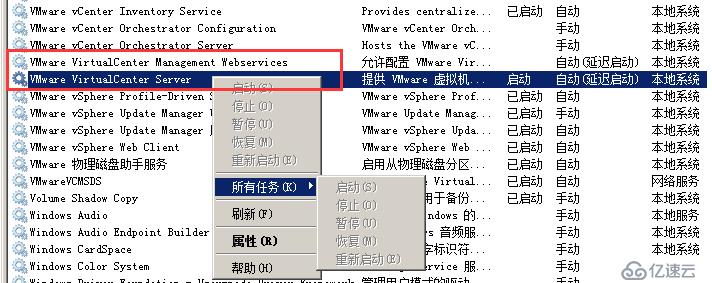
其实vcenter启不来的原因是后台数据库和代理服务器没法正常启动
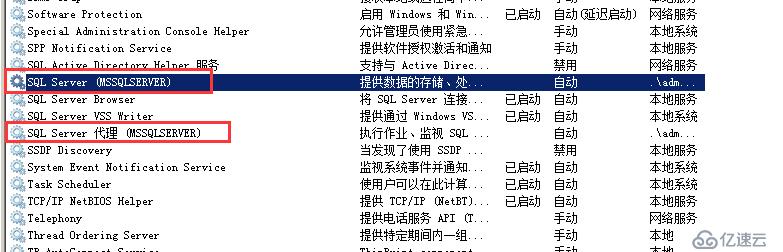
了解MSSQL的朋友知道,SQL是使用指定的账号启动服务(安装时使用的是administrator用户),而更改管理员密码后此处的密码不会跟着更改,所以手动更改下密码后就可以正常启动SQL了,vcenter也就能正常登录了
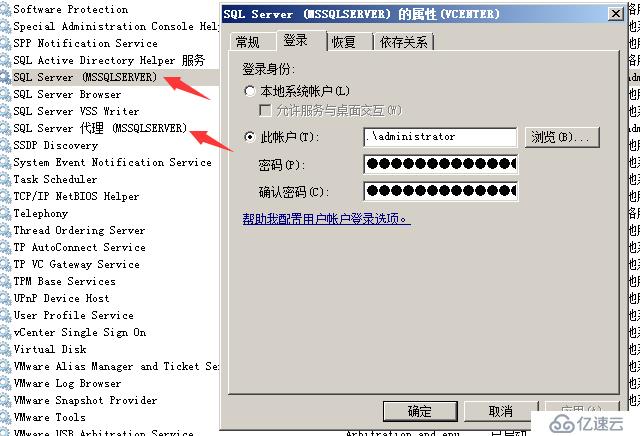
免责声明:本站发布的内容(图片、视频和文字)以原创、转载和分享为主,文章观点不代表本网站立场,如果涉及侵权请联系站长邮箱:is@yisu.com进行举报,并提供相关证据,一经查实,将立刻删除涉嫌侵权内容。