这篇文章主要介绍win10如何优化硬盘,文中介绍的非常详细,具有一定的参考价值,感兴趣的小伙伴们一定要看完!
win10优化硬盘步骤:
1、首先点击开始选择设置。
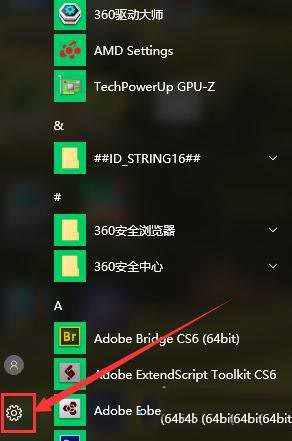
2、在设置界面搜索控制面板并打开控制面板。
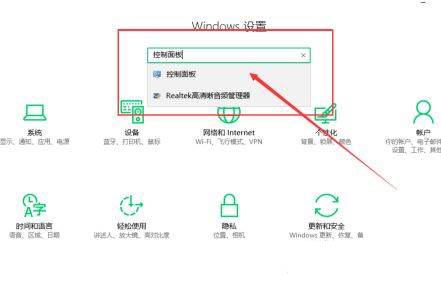
3、在控制面板中查看方式选择大图标或者小图标,然后选择管理工具。
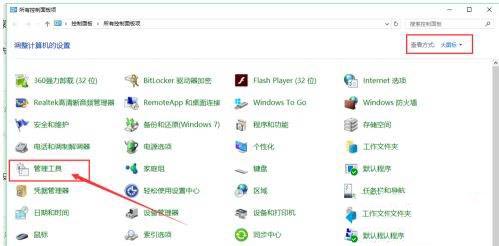
4、在管理工具中选择碎片整理和优化驱动器。
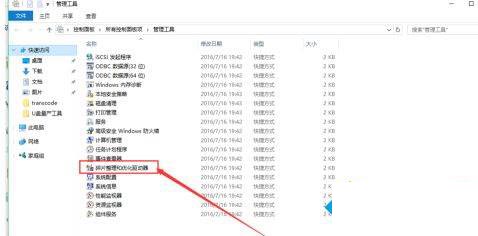
5、然后选中需要整理优化的磁盘,选择优化。
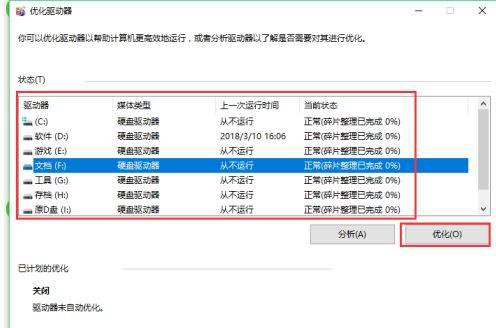
6、当然这里也可以启用下面的优化计划,直接点击启用。

7、然后选择优化的频率和选择需要优化的驱动器。
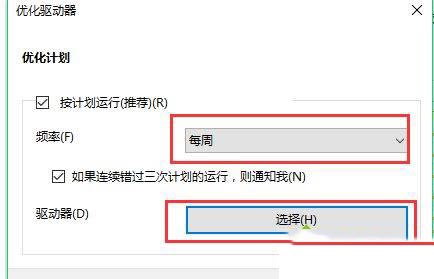
8、然后选中按计划运行,最后确定就设置完自动优化了。
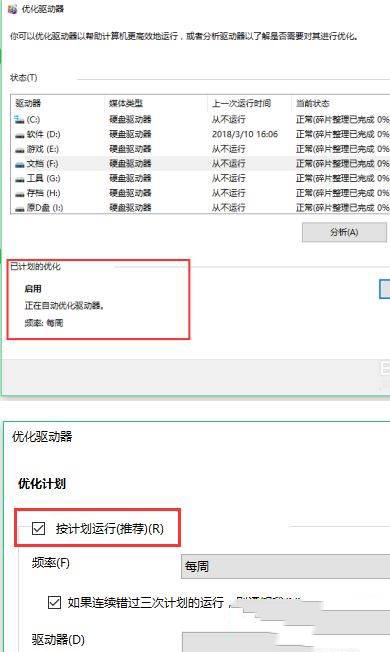
以上是“win10如何优化硬盘”这篇文章的所有内容,感谢各位的阅读!希望分享的内容对大家有帮助,更多相关知识,欢迎关注亿速云行业资讯频道!
免责声明:本站发布的内容(图片、视频和文字)以原创、转载和分享为主,文章观点不代表本网站立场,如果涉及侵权请联系站长邮箱:is@yisu.com进行举报,并提供相关证据,一经查实,将立刻删除涉嫌侵权内容。