这篇文章主要讲解了“Hyper-V远程桌面部署虚拟机的详细教程”,文中的讲解内容简单清晰,易于学习与理解,下面请大家跟着小编的思路慢慢深入,一起来研究和学习“Hyper-V远程桌面部署虚拟机的详细教程”吧!
Hyper-V远程桌面部署虚拟机图文教程
要求CPU支持虚拟化,所以没有虚拟化的还是用vm、vb吧;
1.打开功能:
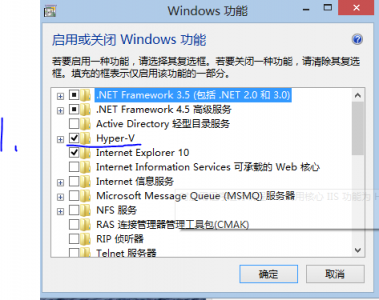
2.会出现Hyper-V管理器
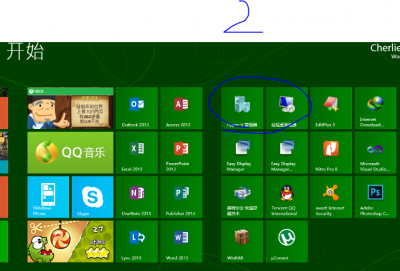
3.打开管理器,更改hyper-v的路径(可选);
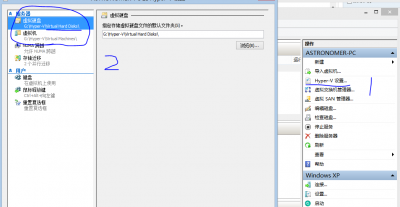
4.创建虚拟交换机,我这里创建了一个外部和一个内部,可选的是创建一个内部或者两个内部交换机,内部交换机可以用于桥接到主机网络,也可以进行远程控制,这里创建内部网络的作用是控制,创建外部网络的作用是上网。
5(可选)如果你不想主机和虚拟机同时上网的化,省去这个步骤。这个步骤就是把上网的适配器共享给内部vEtranet;
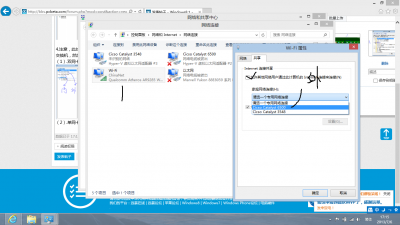
6.创建并安装虚拟机,注意这里可以选择网络适配器和旧版网络适配器,如果你不想安装集成服务又想让虚拟机上网,那么就应该创建旧版的网络适配器,创建网络适配器需要你安装集成服务,但是安装后虚拟机会变成16位色的。所以自己斟酌两种方式。
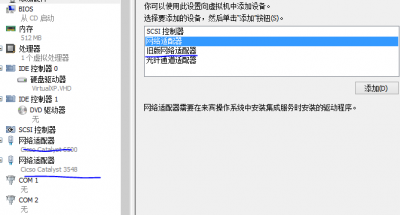
7.虚拟机安装好了,打开windows xp虚拟机,运行gpedit.msc,然后按下图更改客户端为24色(因为xp在远程访问时候默认只有16位色,这里搞到24色算是我的极限了,不知道有没有办法调到32位色),已经看不出来和32位色的区别了。
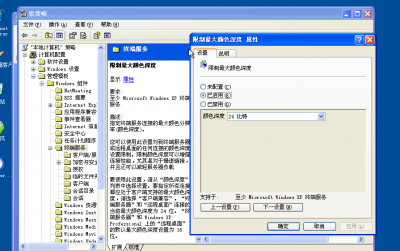
8.然后是开启远程桌面,添加用户,不多说,注意的是用户一定要有密码,不然登不上。
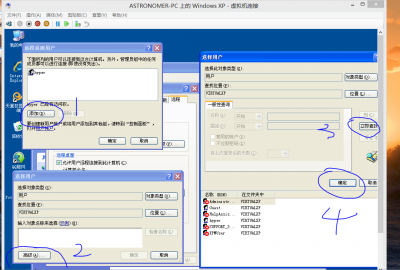
9.(可选)如果进行了5的设置,用ipconfig /all来获取本地连接2的ip地址。如果和我一样则设置本地连接2的IP地址
注意:本地连接和本地连接2谁是内部网络不好确定,可以想想你先加入了那个虚拟网卡到虚拟机,先加入的肯定是本地连接,后加入的是本地连接2.
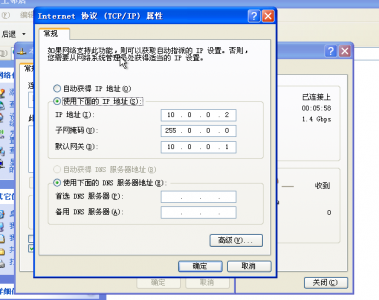
10.如果自己设置的ip地址win8.x上的虚拟机适配器同样的设置,只不过ip地址可以改成10.0.0.1;
输入你定义的地址或者ipconfig 获得的地址:
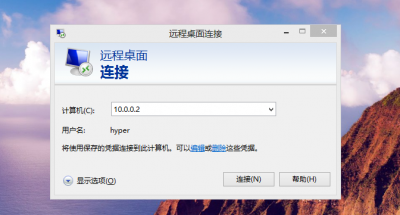
11.输入用户名密码,连接成功!(24位色,远程访问xp)
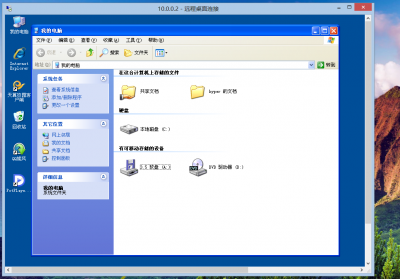
感谢各位的阅读,以上就是“Hyper-V远程桌面部署虚拟机的详细教程”的内容了,经过本文的学习后,相信大家对Hyper-V远程桌面部署虚拟机的详细教程这一问题有了更深刻的体会,具体使用情况还需要大家实践验证。这里是亿速云,小编将为大家推送更多相关知识点的文章,欢迎关注!
免责声明:本站发布的内容(图片、视频和文字)以原创、转载和分享为主,文章观点不代表本网站立场,如果涉及侵权请联系站长邮箱:is@yisu.com进行举报,并提供相关证据,一经查实,将立刻删除涉嫌侵权内容。