这篇文章将为大家详细讲解有关windows中如何查出哪些端口被防火墙阻止了,小编觉得挺实用的,因此分享给大家做个参考,希望大家阅读完这篇文章后可以有所收获。
根据定义,监听端口是进程或应用程序监听的网络端口。所谓监听,就是通过数据包接收信息。监听端口是一个开放端口,它接受传入的数据包,并将它们转发到所需的目的应用程序/进程。
监听端口并不意味着它被防火墙允许。监听端口仅仅意味着它正在接收某种流量。但是,该流量仍然可以被防火墙阻止。
在检查阻止的端口之前,让我们找出Windows设备正在侦听的端口。这是因为你认为被防火墙阻止的端口根本没有监听,因此你的应用程序可能没有收到任何数据包。
要检查Windows计算机上的侦听端口,请启动命令提示符,然后键入以下命令:
netstat -a -n
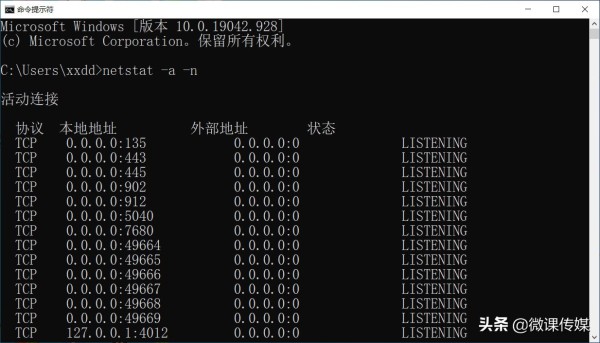
状态列为“ Listening”的端口是侦听网络流量的端口。你可以向下滚动列表并查找所需的端口。或者,你也可以使用下面的命令查找特定的网络端口,并检查其是否在侦听。将下面命令中的PortNumber替换为你感兴趣的端口号。
netstat -ano | find "PortNumber" | find "LISTENING"

如果在该命令下看到任何列表,则表明你指定的端口正在侦听。如果该空间为空,则表示它找不到你提到的端口,或者如果确实找到它,则它不在侦听状态。
1.使用防火墙日志检查被阻止的端口
检查任何被阻止的端口的一种方法是通过Windows防火墙日志。日志是确定防火墙行为的重要因素。但是,默认情况下,Windows中禁用登录丢失的数据包(即防火墙阻止的数据包)的登录。这些端口必须处于活动状态,然后你可以检查生成的日志以查看被阻止的端口。
要为丢弃的数据包生成日志,必须首先确定当前使用的网络配置文件。为此,请在“设置”应用程序中打开“网络和Internet”页面(运行-> ms-settings:network-status),然后单击所连接网络下方的“属性”。
在“属性”页面中,你将看到所选配置文件是“公共”、“专用”还是“域”。
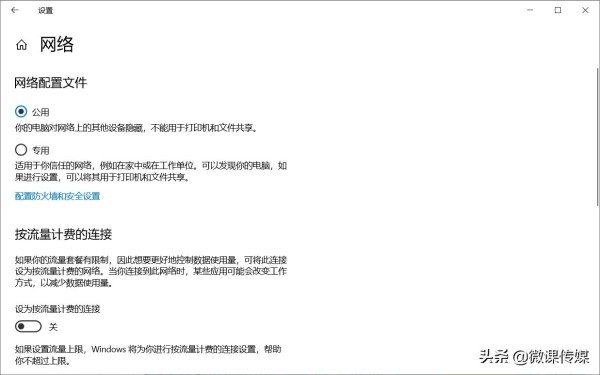
现在你已经知道了工作的网络配置文件,现在必须启用已丢弃数据包的登录功能。通过在“运行”中键入firewall.cpl,在“控制面板”中打开“Windows防火墙”,单击左侧的“高级设置”。
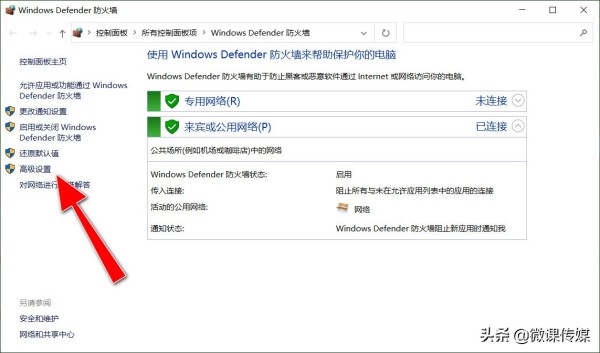
在“具有高级安全性的Windows Defender防火墙”页上,单击右窗格中的“属性”。
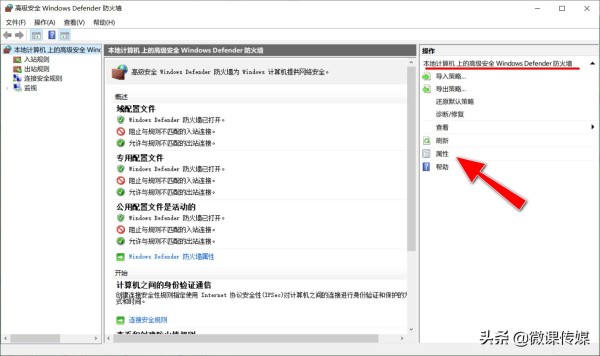
在“属性”弹出窗口中,切换到你之前在“设置”应用中注意到的配置文件选项卡,然后单击“日志记录”下的“自定义” 。
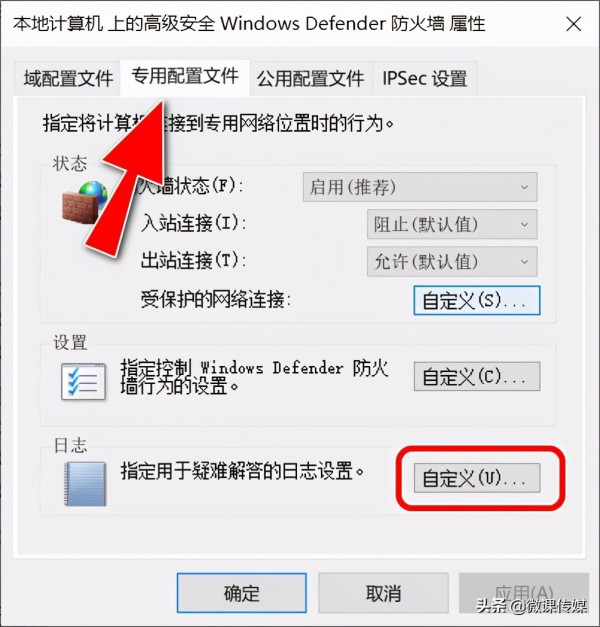
在“自定义”窗口中,从“记录丢弃的数据包”前面的下拉菜单中选择“是”,然后单击“确定”。
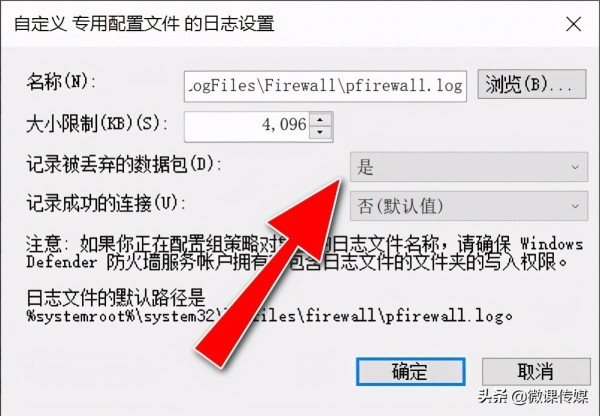
单击“确定”,关闭“属性”窗口。现在,使用文件资源管理器导航到以下位置,以检查生成的日志以查看被阻止的端口。
C:\Windows\System32\LogFiles\Firewall
打开名为pfirewall.txt的文本文件,然后查找所有被阻止的端口。如果没有,则文件将为空。
2.使用命令提示符检查被阻止的端口
命令提示符可以显示你的计算机当前正在侦听的端口。任何未显示的端口仅表示它们已被防火墙阻止或没有在侦听。
使用管理权限运行命令提示符,然后键入以下命令:
netsh firewall show state
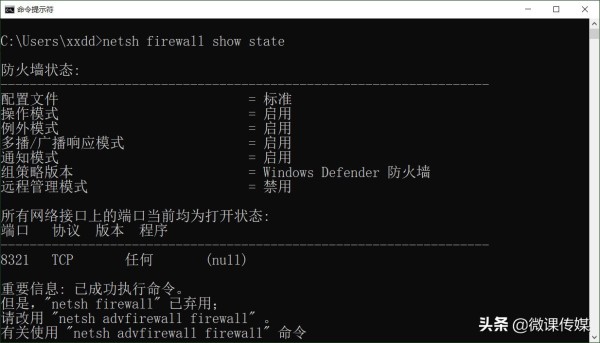
尽管netsh firewall已弃用,但仍可以提供所需的信息。
打开的端口将在突出显示的区域中给出。在这里,你可以确定要查找的端口是否打开。
如果发现该端口被Windows防火墙阻止,则可以使用以下步骤打开该端口。
打开“控制面板->系统和安全-> Windows Defender防火墙->高级设置”。
在左窗格中单击“入站规则”,然后在右窗格中单击“新建规则”。
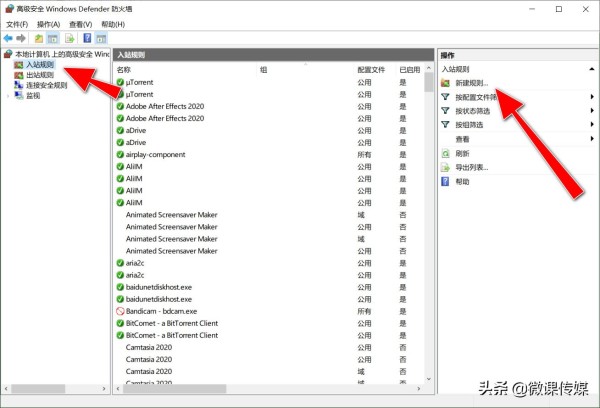
在“新建入站规则”向导的“规则类型”屏幕上,选择“端口”,然后单击“下一步”。

在下一个屏幕上,选择端口的类型,然后在“特定本地端口”前面输入要打开的端口号,完成后单击“下一步”。
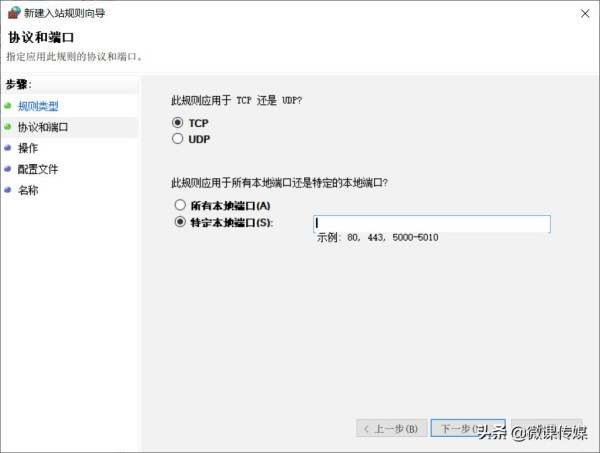
在下一个屏幕上,选择“允许连接”,然后单击“下一步”。
在配置文件屏幕上,选择所有配置文件,然后单击“下一步”。
现在为规则设置一个名称,然后单击完成。
现在,你已成功解除对所需端口的阻止。你可以重复以上步骤打开其他端口,或者通过导航到“入站”规则并删除相应的规则来删除此端口 。
关于“windows中如何查出哪些端口被防火墙阻止了”这篇文章就分享到这里了,希望以上内容可以对大家有一定的帮助,使各位可以学到更多知识,如果觉得文章不错,请把它分享出去让更多的人看到。
免责声明:本站发布的内容(图片、视频和文字)以原创、转载和分享为主,文章观点不代表本网站立场,如果涉及侵权请联系站长邮箱:is@yisu.com进行举报,并提供相关证据,一经查实,将立刻删除涉嫌侵权内容。