这篇文章主要为大家分析了u盘修复系统的示例分析的相关知识点,内容详细易懂,操作细节合理,具有一定参考价值。如果感兴趣的话,不妨跟着跟随小编一起来看看,下面跟着小编一起深入学习“u盘修复系统的示例分析”的知识吧。
虽然Windows10附带了许多系统修复程序,例如备份,恢复和重置,但我们仍然可以为系统安全性添加另一层保险,可以用u盘修复系统,具体来看以下步骤
以win10 64位系统为例,u盘无法直接修复系统,但可以用u盘启动盘重将系统
首先制作一个U盘启动盘,制作U盘启动盘的工具有不少,例如云骑士装机大师,大白菜,黑鲨等,这里以云骑士装机大师来演示
1第一步在电脑上安装好云骑士装机大师并进入页面,将空U盘插入电脑切换到U盘启动选项

2第二步点击U盘模式,记住页面左下角的本机U盘启动快捷键,勾选系统识别的U盘
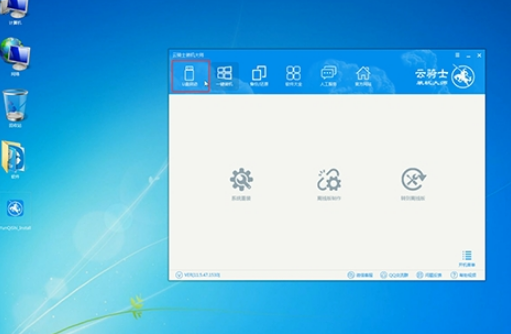

3第三步点击一键制作启动U盘,确定,选择BIOS启动,勾选win10 64位 最新专业版
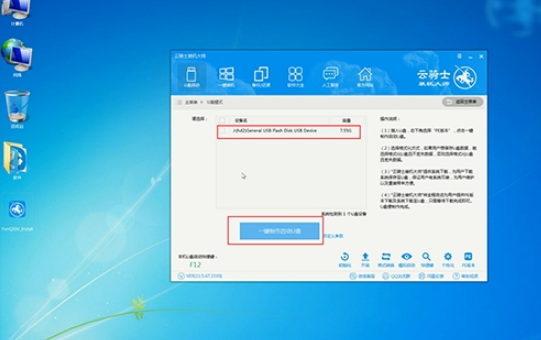
4第四步点击下载系统且制作U盘,系统就开始制作了,待完成后,点击确定,退出页面,重启电脑

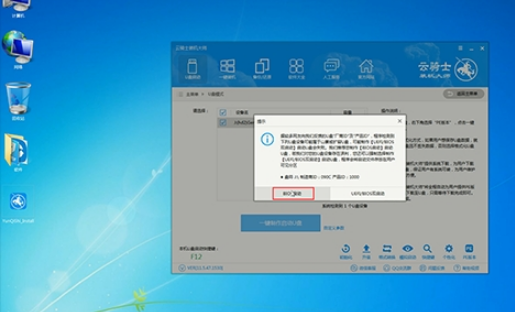
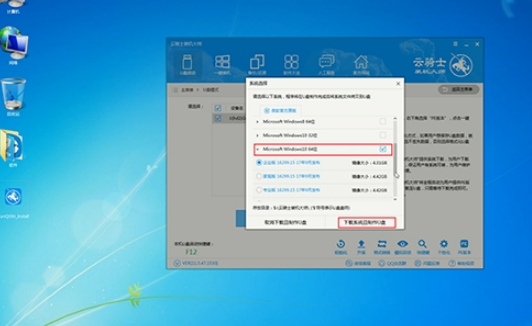
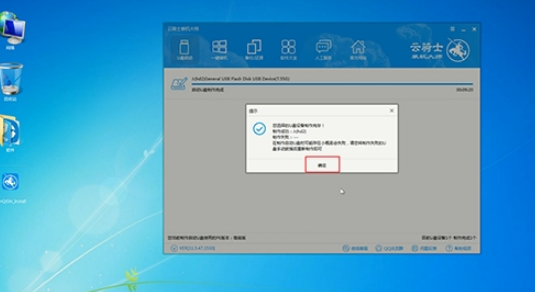
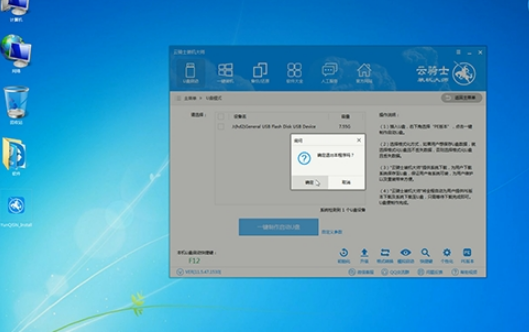
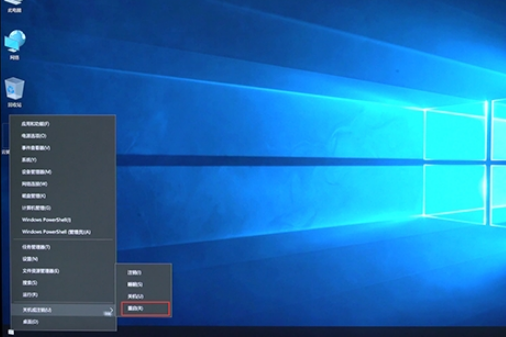
5第五步重启时按住上面记住的U盘启动快捷键进入页面,选择带USB字样选项,回车

6第六步然后新机型选择WindowsPE/RamOS,老机型选择Windows 2003 PE,回车,这里选择PE64位进入,稍等一会
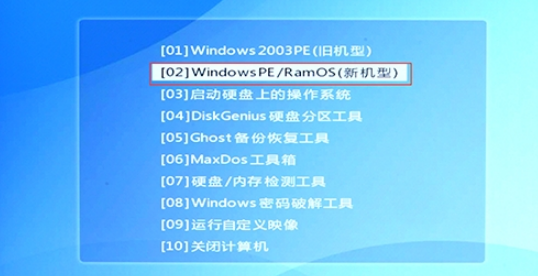
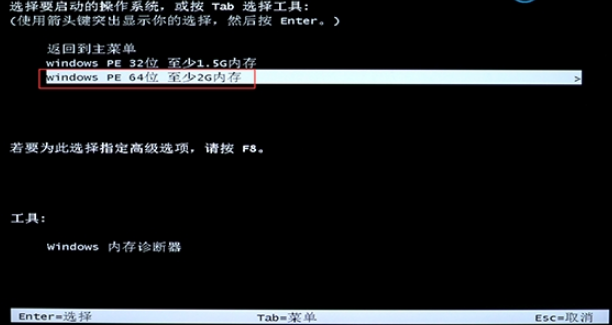
7第七步系统会打开云骑士PE装机工具,选择win10专业版,点击安装系统
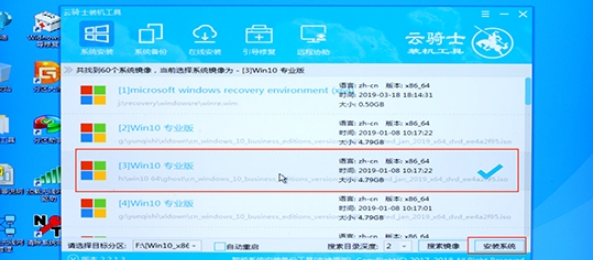

8第八步弹出系统检测到的分区,点击是,继续,系统就开始重装了
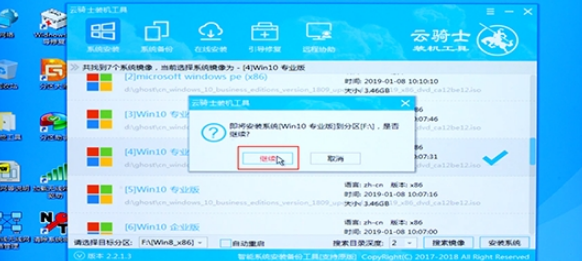
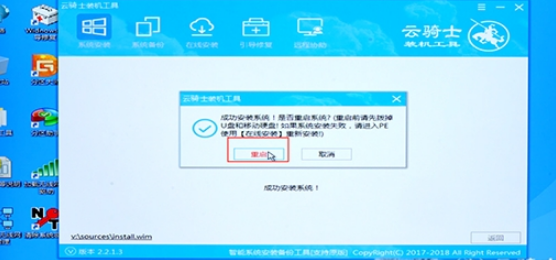
9第九步待安装完成后,点击重启,系统会自动进行安装,然后自动重启,稍等一会,系统就安装完成了

关于“u盘修复系统的示例分析”就介绍到这了,更多相关内容可以搜索亿速云以前的文章,希望能够帮助大家答疑解惑,请多多支持亿速云网站!
免责声明:本站发布的内容(图片、视频和文字)以原创、转载和分享为主,文章观点不代表本网站立场,如果涉及侵权请联系站长邮箱:is@yisu.com进行举报,并提供相关证据,一经查实,将立刻删除涉嫌侵权内容。