жӮЁеҘҪпјҢзҷ»еҪ•еҗҺжүҚиғҪдёӢи®ўеҚ•е“ҰпјҒ
жӮЁеҘҪпјҢзҷ»еҪ•еҗҺжүҚиғҪдёӢи®ўеҚ•е“ҰпјҒ
еҪ“жҲ‘们зҡ„windowsзі»з»ҹеҮәзҺ°ж•…йҡңпјҢж— жі•еҗҜеҠЁж—¶пјҢжҲ‘们еҸҜд»ҘеҲ©з”ЁpeиҝӣиЎҢиө„ж–ҷеӨҮд»ҪпјҢд№ҹеҸҜд»ҘеҲ©з”ЁpeиҝӣиЎҢwindowsзі»з»ҹеӨҮд»ҪпјҢжң¬ж–ҮдёәеӨ§е®¶д»Ӣз»ҚPEдҪҝз”Ёпјҡwindowsзі»з»ҹеӨҮд»ҪгҖӮ
йҰ–е…ҲпјҢжҲ‘们жҠҠз”өи„‘ејҖжңәпјҢиҝӣе…ҘеҗҜеҠЁйЎ№йҖүжӢ©пјҢйҖүжӢ©д»ҺuзӣҳеҗҜеҠЁпјҢеҰӮдёӢеӣҫпјҡйҖүжӢ©2иҝӣе…ҘзІҫз®ҖзүҲ
иҝӣе…ҘpeжЎҢйқўпјҢеҰӮдёӢеӣҫжүҖзӨәпјҡ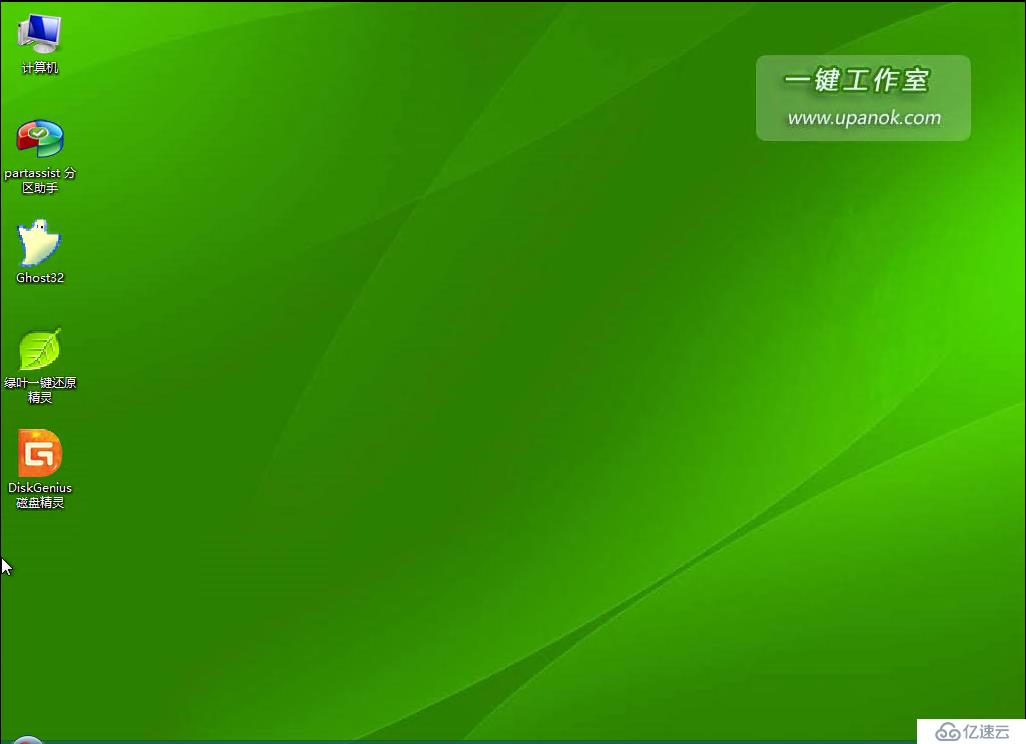
еҸҜеҲ©з”Ёpeдёӯе·Ҙе…·еҜ№зі»з»ҹиҝӣиЎҢж јејҸеҢ–гҖҒеҲҶеҢәзӯүеӨ„зҗҶпјӣ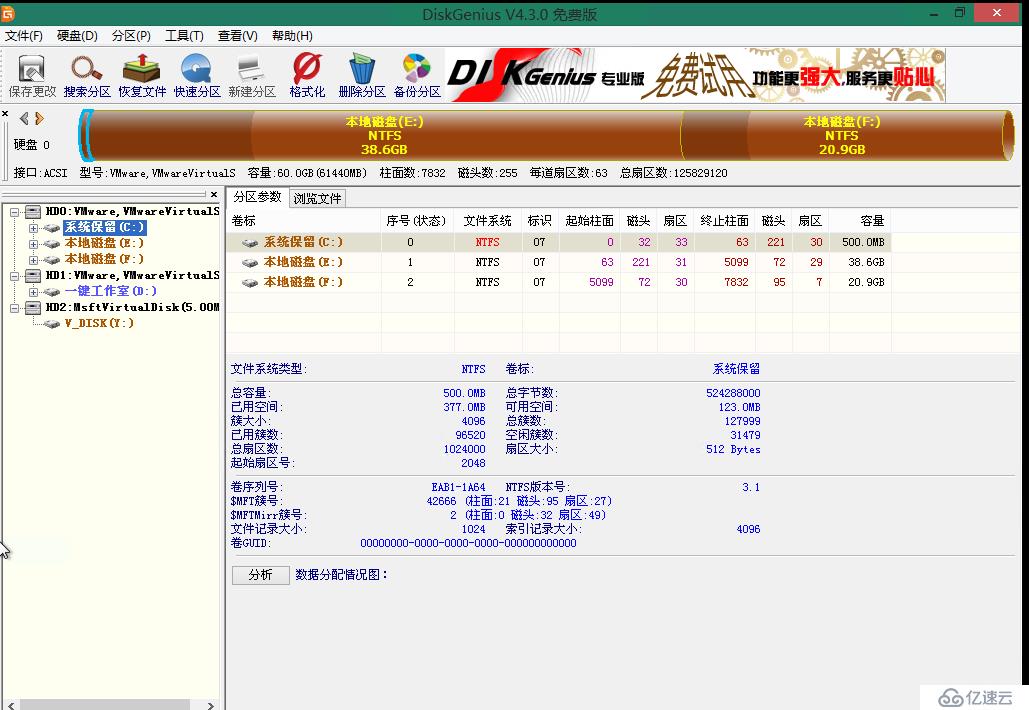
еҸҢеҮ»жЎҢйқўвҖңGhost32->зӮ№еҮ»вҖңokвҖқеҸҜиҝӣе…ҘGhostжүӢеҠЁж“ҚдҪңз•ҢйқўпјҢеҰӮдёӢеӣҫпјҡ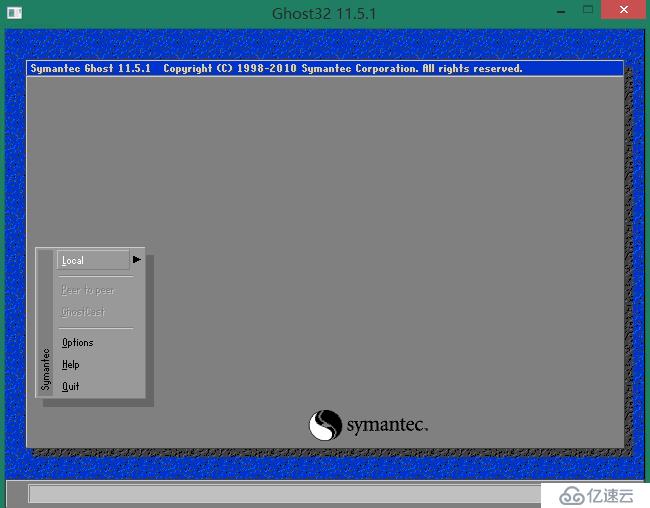
жҲ‘们еҸҜд»ҘеҲ©з”ЁжүӢеҠЁghostе·Ҙе…·еҜ№еҲҶеҢәжҲ–зЎ¬зӣҳиҝӣиЎҢеӨҮд»ҪпјҲеҰӮпјҡзі»з»ҹзӣҳCзӣҳжҲ–иҖ…ж•ҙеқ—зЎ¬зӣҳпјү
第дёҖпјҢеҰӮжһңжҲ‘们йңҖиҰҒеҜ№ж•ҙеқ—зЎ¬зӣҳиҝӣиЎҢеӨҮд»ҪпјҢеҲҷиҝӣиЎҢеҰӮж“ҚдҪңгҖӮ
иҝӣе…Ҙghostз•ҢйқўеҗҺпјҢзӮ№еҮ»localвҖ”вҖ”>DiskвҖ”вҖ”>To Image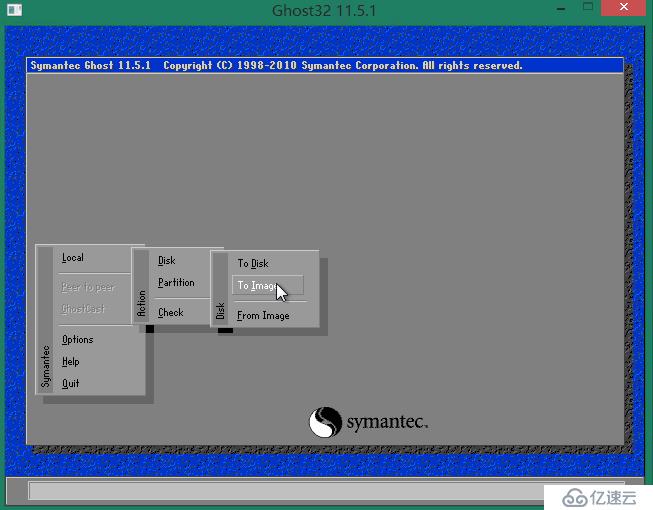
йҖүжӢ©йңҖиҰҒеӨҮд»ҪзЈҒзӣҳпјҢзӮ№еҮ»вҖңokвҖқпјҢеҰӮдёӢеӣҫпјҡ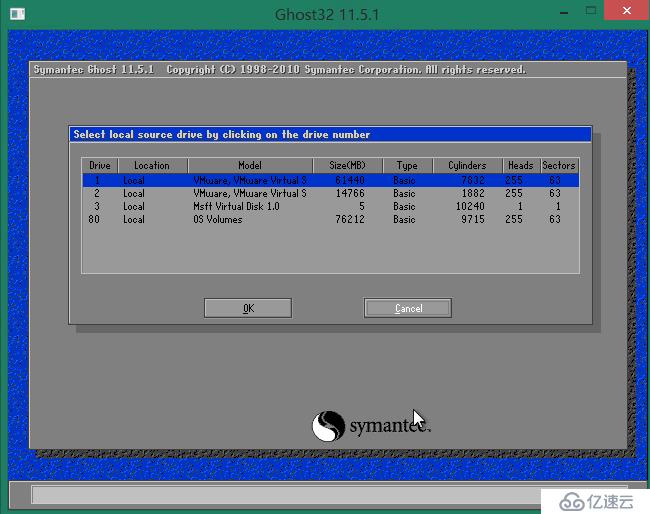
йҖүжӢ©й•ңеғҸж–Ү件зҡ„еӨҮд»ҪдҪҚзҪ®гҖҒж–Ү件еҗҚз§°пјҢзӮ№еҮ»вҖңsaveвҖқеҚіеҸҜпјҢеҰӮдёӢеӣҫпјҡ
еӨҮд»ҪејҖе§ӢпјҢеҰӮдёӢеӣҫпјҡ
еҚіеҸҜз”ҹжҲҗвҖң.GHOвҖқж–Ү件,еҰӮеӣҫпјҡ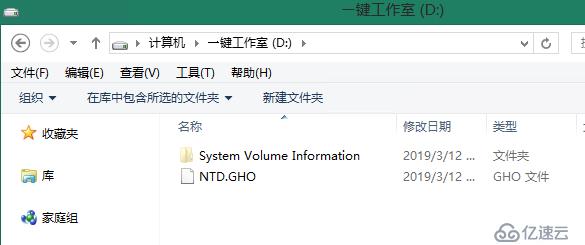
第дәҢпјҢеҰӮжһңжҲ‘们仅йңҖеҜ№зі»з»ҹзӣҳиҝӣиЎҢеӨҮд»ҪпјҢиҝӣе…Ҙghostз•ҢйқўеҗҺиҝӣе…ҘеҰӮдёӢж“ҚдҪңпјҡ
зӮ№еҮ»вҖңloccalвҖ”вҖ”>partitionвҖ”вҖ”>To ImageвҖқпјҢеҰӮдёӢеӣҫпјҡ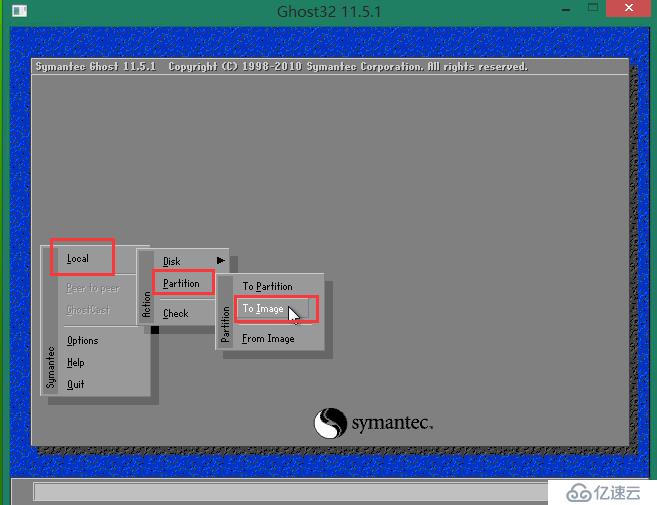
йҖүжӢ©йңҖиҰҒеӨҮд»Ҫзҡ„зЈҒзӣҳпјҢзӮ№еҮ»вҖңokвҖқпјҢеҰӮдёӢеӣҫпјҡ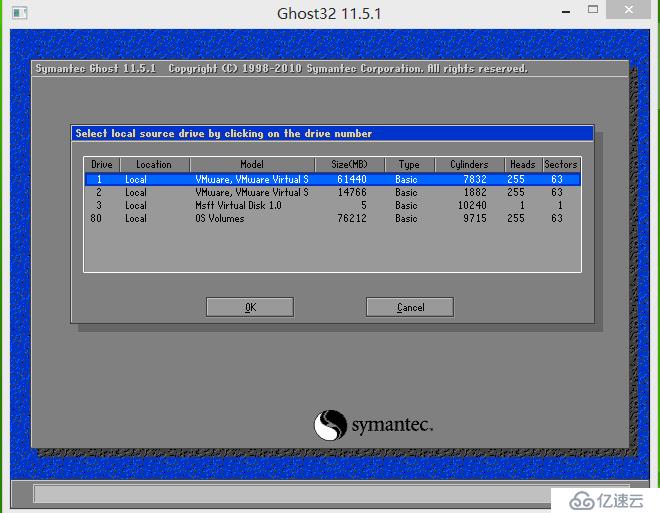
йҖүжӢ©йңҖиҰҒеӨҮд»Ҫзҡ„еҲҶеҢәпјҢеҰӮдёӢеӣҫпјҡ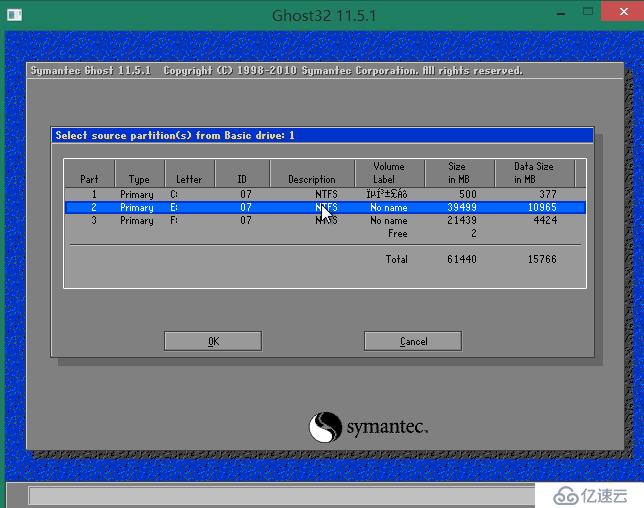
йҖүжӢ©з”ҹжҲҗзі»з»ҹй•ңеғҸж–Ү件зҡ„еӯҳж”ҫдҪҚзҪ®гҖҒжҳ еғҸеҗҚз§°пјҢзӮ№еҮ»вҖңsaveвҖқдҝқеӯҳеҚіеҸҜпјҢеҰӮдёӢеӣҫпјҡ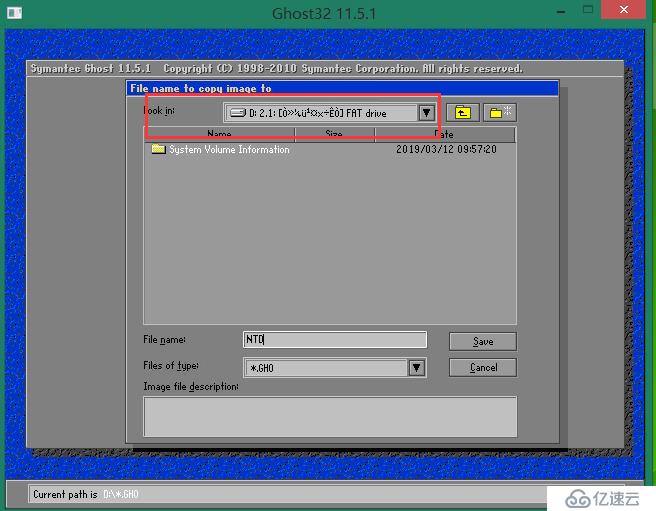
ж“ҚдҪңе®ҢжҲҗпјҒпјҒпјҒе…ҚиҙЈеЈ°жҳҺпјҡжң¬з«ҷеҸ‘еёғзҡ„еҶ…е®№пјҲеӣҫзүҮгҖҒи§Ҷйў‘е’Ңж–Үеӯ—пјүд»ҘеҺҹеҲӣгҖҒиҪ¬иҪҪе’ҢеҲҶдә«дёәдё»пјҢж–Үз« и§ӮзӮ№дёҚд»ЈиЎЁжң¬зҪ‘з«ҷз«ӢеңәпјҢеҰӮжһңж¶үеҸҠдҫөжқғиҜ·иҒ”зі»з«ҷй•ҝйӮ®з®ұпјҡis@yisu.comиҝӣиЎҢдёҫжҠҘпјҢ并жҸҗдҫӣзӣёе…іиҜҒжҚ®пјҢдёҖз»ҸжҹҘе®һпјҢе°Ҷз«ӢеҲ»еҲ йҷӨж¶үе«ҢдҫөжқғеҶ…е®№гҖӮ