打印机在Windows 10中显示为未指定的设备怎么办,相信很多没有经验的人对此束手无策,为此本文总结了问题出现的原因和解决方法,通过这篇文章希望你能解决这个问题。
已知计算机打印机会引起各种功能问题。 如果您遇到了未指定设备部分中列出的打印机并且无法运行设备的问题,请确保您不是唯一一个处理此Win10错误的人。 此问题通常是由系统无法检测打印机引起的。
为了帮助您解决这个问题,我们提出了一系列解决方案。
如何阻止我的打印机显示为未指定的设备?
1.运行Windows疑难解答
--在Windows搜索框中键入疑难解答>单击搜索结果中的疑难解答。
--单击右窗格中的“打印机”>选择“运行疑难解答”。
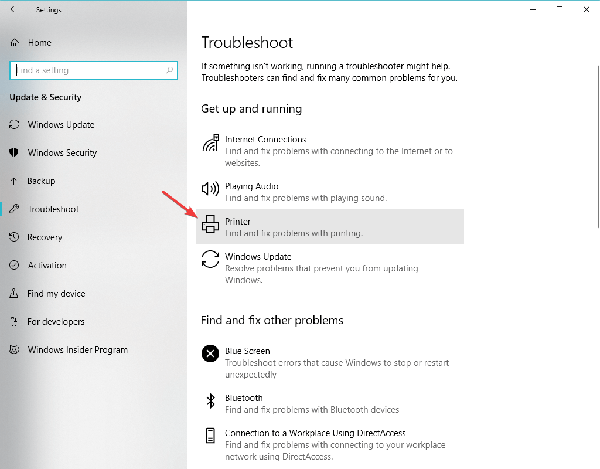
--等待进程进行并重新启动计算机以查看是否解决了问题。
2.更新打印机驱动程序
--按键盘上的Windows徽标键+ R>在“运行”框中键入devmgmt.msc,然后按Enter键以打开“设备管理器”。
--在顶部菜单中,单击“视图”>“选择显示隐藏的设备”。
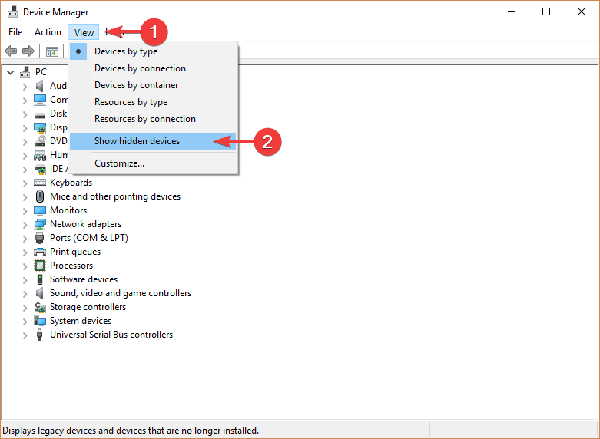
--展开“打印机”菜单>右键单击可用设备>选择“更新驱动程序”。
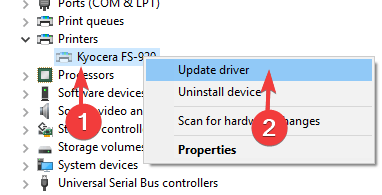
--或者,您可以选择卸载驱动程序,重新启动计算机,它将自动重新安装打印机的驱动程序。
3.卸下然后安装打印机
--首先,转到打印机的制造商网站,下载适用于您设备的***驱动程序。
--按键盘上的Windows徽标键+ R>在“运行”框中键入devmgmt.msc,然后按Enter键以打开“设备管理器”。
--单击顶部菜单上的查看>选择显示隐藏的设备。
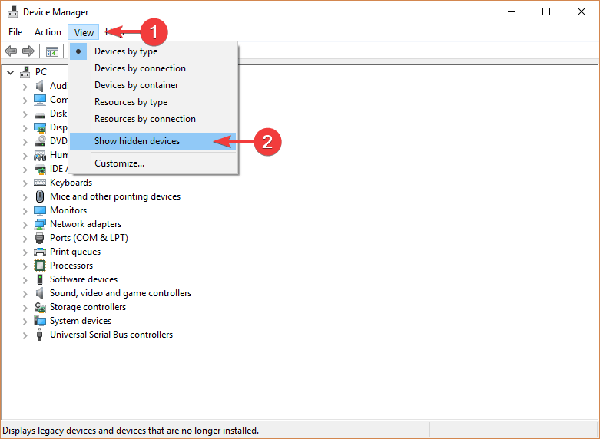
--展开“打印机”菜单>右键单击您的设备>选择“卸载设备”。
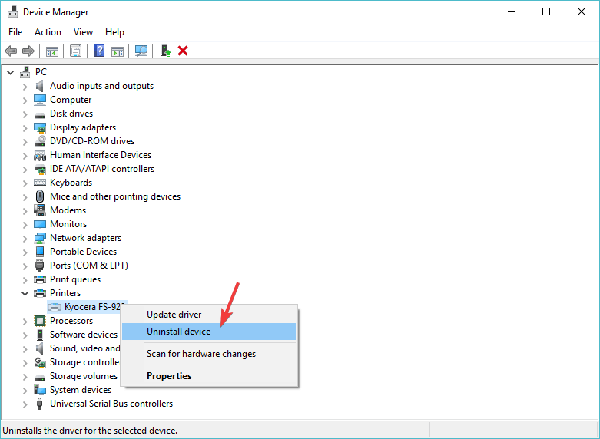
--从计算机上拔下打印机插头
--按开始按钮>打开设置
--单击应用程序>查找与打印机相关的软件并将其卸载。
--打开“控制面板”>选择“按大视图”图标。
--选择“设备和打印机”>右键单击打印机,然后选择“删除设备”。
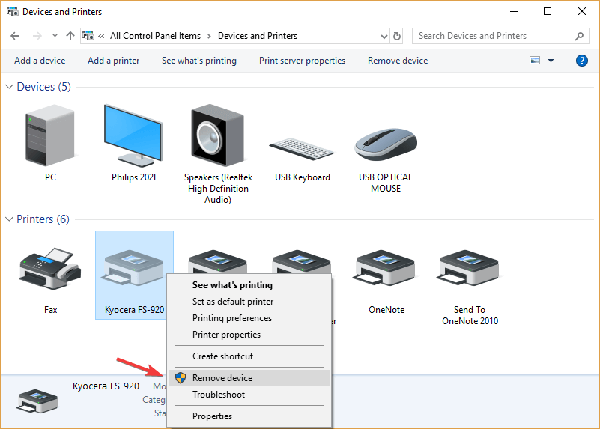
--打开从制造商网站下载的设置并尝试运行它。 当系统提示无法找到打印机时,将设备重新连接到计算机并恢复安装。
4.更新Windows
--按开始按钮>打开设置。
--单击“更新和安全”。
--选择Windows Update
--单击“检查更新”
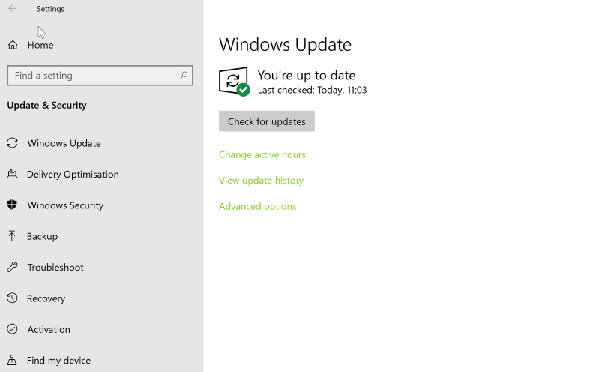
--如果找到任何更新,请让它完成该过程并重新启动计算机
--重新启动PC后,检查更新Windows是否修复了该问题
看完上述内容,你们掌握打印机在Windows 10中显示为未指定的设备怎么办的方法了吗?如果还想学到更多技能或想了解更多相关内容,欢迎关注亿速云行业资讯频道,感谢各位的阅读!
亿速云「云服务器」,即开即用、新一代英特尔至强铂金CPU、三副本存储NVMe SSD云盘,价格低至29元/月。点击查看>>
免责声明:本站发布的内容(图片、视频和文字)以原创、转载和分享为主,文章观点不代表本网站立场,如果涉及侵权请联系站长邮箱:is@yisu.com进行举报,并提供相关证据,一经查实,将立刻删除涉嫌侵权内容。
原文链接:http://www.ghost580.net/article/14429.html