网上有很多介绍搭建VMware企业虚拟计算软件学习环境的文章,例如,
在一台物理主机上安装ESXi企业虚拟计算软件,然后创建3台虚拟机。接着在每台虚拟机中安装ESXi企业器虚拟计算软件,并通过vCenter将3台虚拟的ESXi组成集群。这种方式组成的ESXi集群称为嵌套的ESX环境。
在一台物理主机上安装VMware Workstation桌面虚拟化软件,然后在Workstation内创建1台虚拟机。接着在虚拟机中安装ESXi企业虚拟计算软件。
网友的各种尝试,一方面展示了VMware各种虚拟化产品功能的强大,可以自由组合完成多重虚拟化,另一方面也表明,学习VMware企业虚拟化产品需要一定的硬件资源,而一般个人电脑是很难提供所需的全部硬件资源。
那么,如果个人在没有企业级服务器之前就没有办法学习VMware的产品么?特别是近年VMware提出软件定义数据中心,并交付了对应的软件组,没有相应的硬件资源,个人如何快速地学习、尝试VMware软件定义数据中心的各种产品?VMware很贴心的提供了免费的操作实验室给大家学习和试用它提供的产品组。
VMware操作实验室(http://labs.hol.vmware.com/)是完全免费在线实验环境,它运用VMWare自身的产品和技术,包括软件定义数据中心的产品组,终端用户计算产品,构建了一个个独立的实验环境。VMware操作实验室可以在限定的时间内,给每个用户一个相互独立而隔绝的实验环境,并且帮助用户完成相应软件的安装和基础配置。 不需要硬件资源,不需要下载软件包,不需要软件安装,不需要序列号授权,用户只需要一个现代浏览器就可以学习、试用VMware几乎产品的各种特性。还不快跟我一起来试试?
用户注册
用户注册的过程是非常简单的,只需要一个E-mail账号就够了。当用户连接到VMware操作实验室(http://labs.hol.vmware.com),可以通过点击右上角的“登录/注册”(LOGIN/REGISTER)按钮来完成注册,这里就不多说。
登录并浏览实验环境
完成注册后,就可以回到操作实验室的首页登陆实验室。在左边的导航栏中,我们可以看到所有的实验环境按照不同的目录进行非常直观的分组。有按照产品分组的,例如,软件定义数据中心产品(SDDC),混合云产品(Hybrid Cloud),移动计算产品(Mobility)等。(注:目前,本博客主要关注软件定义数据中心产品,以后有机会,再给大家介绍VMware另外两个战略发展方向,混合云和终端用户计算的产品。)实验环境也可以按照用户关注点进行分组,例如,新手(Beginner),云平台运维(Cloud Ops),网络(Networking),性能(Performance),存储(Storage)等。VMware操作实验室还贴心的为中文用户开放了一个中文实验环境的分组,可见VMware对中国市场的重视。
注册实验环境
古人云:千里之行始于足下。面对如此多的产品和实验环境,需要我们一步一步的学习,那就从新手(beginner)这个分组开始吧。当我们点击导航栏中的新手分组后,在中央面板就列举了所有新手分组中的实验环境和课程,包含一段简短的实验介绍。而且当我们点击显示实验详情的链接,展开的内容详细描述本实验所使用的产品组和实验时长限制,通常时长限制是4小时。也就是说,用户可以注册一个独立的实验环境,并且在4小时内这个实验环境对用户是开放的,4小时后这个实验环境会被自动的回收。大家对这段描述是不是特别熟悉?这就是运用vCAC策略驱动的自动化而实现IT即服务的一个简单的使用案例。闲话少说,让我们注册“vSphere and vSOM 101”(注:这是vSphere的最基础实验)开始实验。
开始实验和操作手册
当点击开始实验的按钮后,VMware操作实验室的后台开始部署实验环境。根据环境的复杂程度,部署的时间会有所不同,但是一般都能在3分钟内将实验环境部署完成。通过实验环境部署,用户就可以体会到VMware vCAC软件功能的强大。当完成部署后,用户在浏览器中看到了一个WindowsServer 2008 R2的桌面。当用户将鼠标滑进桌面后,还可以直接操作远程桌面的软件。这里就运用了VMware View这个产品的相关技术,实现了基于浏览器的远程桌面访问。另外,在桌面的右下角当前实验环境的基本信息,包括IP地址,主机名,用户名等。我们可以双击打开桌面的火狐浏览器启动vSphere的web客户端。输入用户名和密码后,就能登录vSphere的管理平台,开始操作实验了。
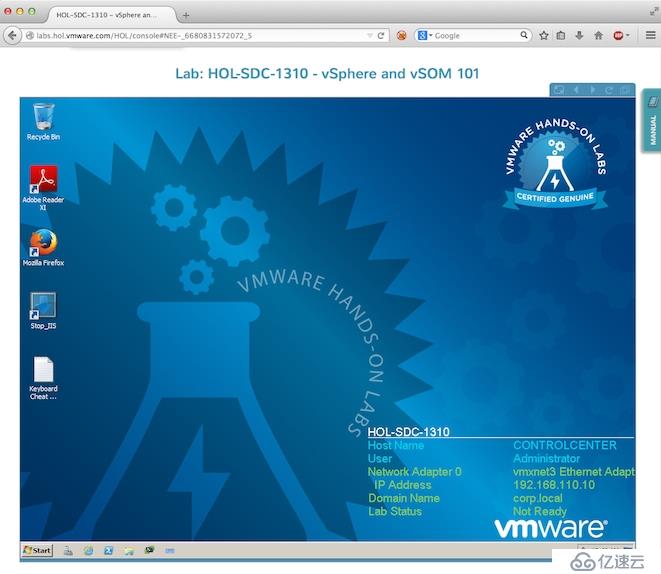
现在我们有了实验环境,接下来就应该进行具体的操作了。虽然,实验环境是开放的,真实的,用户可以做任何自己想做的操作。但是对于想学习、试用VMware产品的用户,还是希望有一个操作手册,自己可以按照操作手册的步骤,一步一步的完成对于VMware特定产品特定功能的试用。VMware操作实验室对于每个实验也提供了相应的操作手册。点击浏览器右侧的“MANUAL”标签页就可以弹出操作手册。每个实验的操作手册,包含了一部分基础知识的介绍和具体功能的操作步骤。用户可以用箭头进行浏览,非常方便。
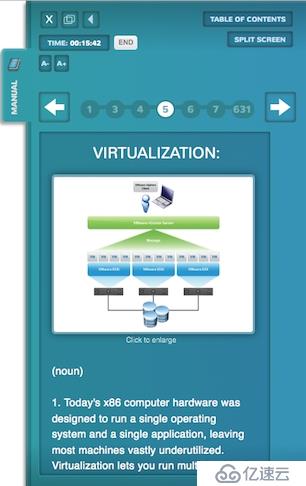
暂停学习和恢复
如果我们学习累了,关闭了浏览器,休息了一下。等我们重新登录操作实验室,点击左上角导航栏上“我注册的实验”(My Enrollments),中央面板就会列举我们目前所注册的所有实验课程。再点击相应实验中“恢复实验”的按钮,在一分钟左右的时间,我们之前的实验环境就恢复回来了,并且保持在我们离开时的桌面状态,完全不需要担心工作环境上下文的丢失。
这么方便的工具,这么强大的功能。大家赶快去注册,学习吧。
软件定义数据中心VMware近年来发展的方向,市场也逐步了解VMware不只是服务器虚拟化软件提供商,而且是数据中心所有软件平台的提供商。在接下来的几篇文章,我会对软件定义网络做一些深入的探讨,根据具体的使用案例来描述VMwareNSX是如何满足企业对于网络需求,敬请期待。
作者简介

谢品
VMware存储和可用性事业部研发经理
现担任VMware存储和可用性事业部研发经理,致力于软件定义的数据中心系统研发工作,对虚拟化、云计算、分布式对象存储系统和大数据等企业产品、技术方案有深入的理解和丰富的实战经验。在此之前,就职于EMC从事分布式对象存储系统的研发工作。
免责声明:本站发布的内容(图片、视频和文字)以原创、转载和分享为主,文章观点不代表本网站立场,如果涉及侵权请联系站长邮箱:is@yisu.com进行举报,并提供相关证据,一经查实,将立刻删除涉嫌侵权内容。