这篇文章主要介绍Vue实现可视化拖拽页面编辑器的方法,文中介绍的非常详细,具有一定的参考价值,感兴趣的小伙伴们一定要看完!
在线地址 (用梯子会更快些)
可视化页面编辑器,听起来可望不可即是吧,先来张动图观摩观摩一番!
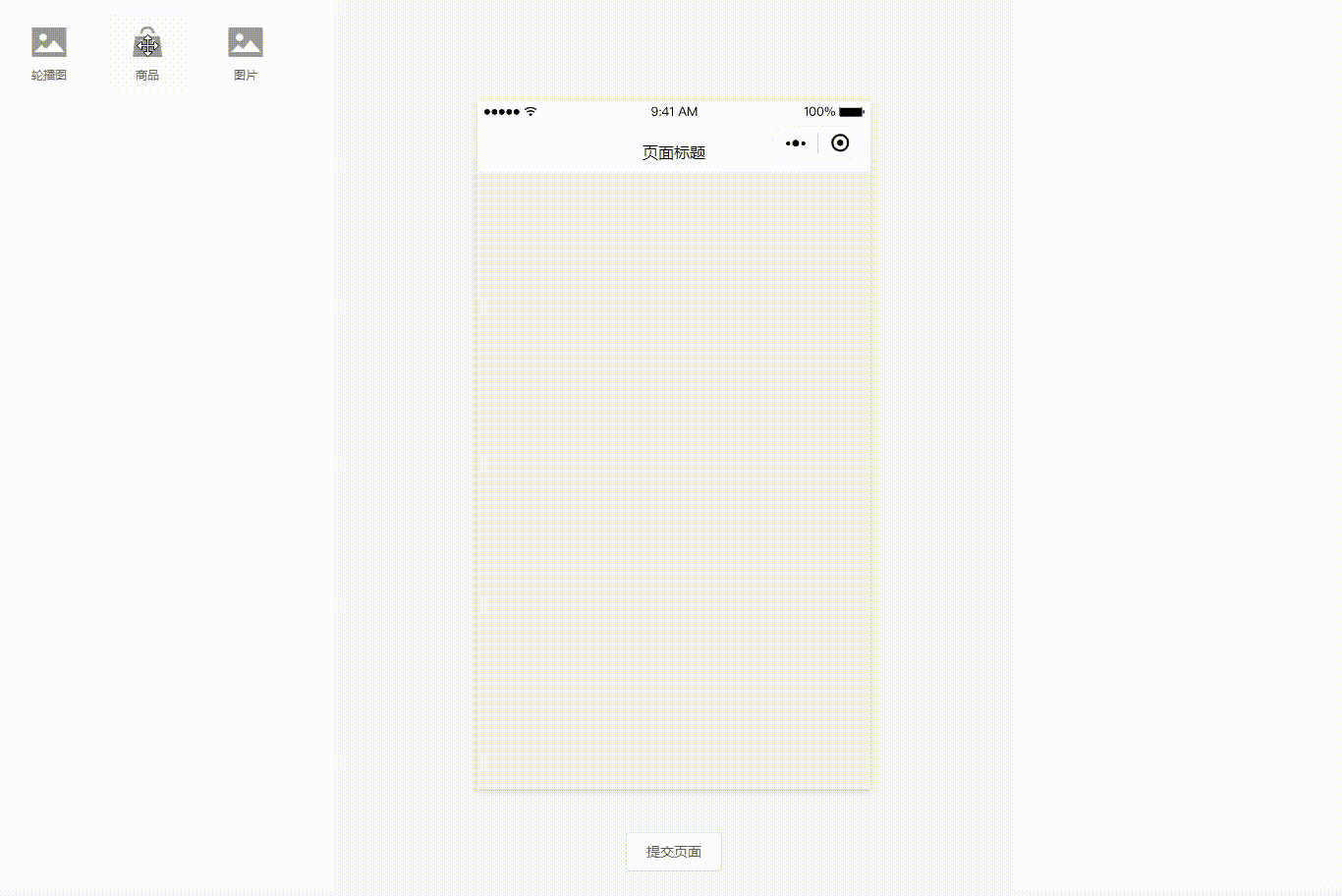
实现这功能之前,在网上参考了很多资料,最终一无所获,五花八门的文章,都在述说着曾经的自己!
那么,这时候就需要自己去琢磨了,如何实现?
需要考虑到:
拖拽的实现
数据结构的定义
组件的划分
可维护性、扩展性
对象的引用:在这里是我感觉最酷的技巧了,来一一讲解其中的细节吧!!
这里使用 H5的拖拽事件 ,主要用到:
dragstart // 开始拖拽一个元素时触发 draggable // 指定可被拖拽的元素 dragend // 当拖拽操作结束时触发 dragover // 当拖拽元素在可释放目标上移动时触发 drop // 当拖拽元素在可释放目标上被释放时触发
我们来看看怎么使用这些事件:
<!-- 拖拽元素列表数据 -->
<script>
// com 为对应的视图组件,在释放区域显示
typeList: {
banner: {
name: '轮播图',
icon: 'el-icon-picture',
com: Banner
},
product: {
name: '商品',
icon: 'el-icon-s-goods',
com: Product
},
images: {
name: '图片',
icon: 'el-icon-picture',
com: Images
},
}
</script>
<!-- 拖拽元素 -->
<ul
@dragstart="dragStart"
@dragend="dragEnd"
>
<li
v-for="(val, key, index) in typeList"
draggable
:data-type="key"
:key="index + 1"
>
<span :class="val.icon"></span>
<p>{{val.name}}</p>
</li>
</ul>
<!-- 释放区域 -->
<div
class="view-content"
@drop="drog"
@dragover="dragOver"
>
</div>
定义一个变量type,用于触发拖拽事件开始的时候,确定当前拖拽元素是哪种类型,比如:产品、广告图...
// 拖拽类型
dragStart(e) {
this.type = e.target.dataset.type
}确定类型后,再进入下一步的释放区域
移动的过程中,需要根据鼠标位置实时计算拖拽元素的位置,具体可往下翻预览动图效果!
// 'view-content': 外层盒子的class,直接 push
// 'item': 盒子内部的元素,需计算位置,进行变换操作
dragOver() {
let className = e.target.className
let name = className !== 'view-content' ? 'item' : 'view-content'
// 组件的默认数据
const defaultData = {
type: this.type, // 组件类型
status: 2, // 默认状态
data: [], // 基本数据
options: {} // 其他操作
}
if (name == 'view-content') {
//...
} else if (name == 'item') {
//...
}
}核心变量:
isPush:拖拽元素是否已push到页面数据中
index:拖拽元素最终的索引值
curIndex:鼠标所在位置的元素的索引值
direction:鼠标所在元素的上/下部分
当 name=='view-content',说明拖拽元素处于外层且空白的可释放区域,如果未添加状态,直接push即可
if (name == 'view-content') {
if (!this.isPush) {
this.index = this.view.length
this.isPush = true
this.view.push(defaultData)
}
}当 name=='item',也就是在已有元素的上方,则需要计算位置,上/下方,添加 or 移动
if (name == 'item') {
let target = e.target
let [ y, h, curIndex ] = [ e.offsetY, target.offsetHeight, target.dataset.index ]
let direction = y < (h / 2) // 计算鼠标处于当前元素的位置,来决定拖拽元素的上/下
if (!this.isPush) {
// first
if (direction) {
if (curIndex == 0) {
this.view.unshift(defaultData)
} else {
this.view.splice(curIndex, 0, defaultData)
}
} else {
curIndex = +curIndex + 1
this.view.splice(curIndex, 0, defaultData)
}
} else {
// Moving
if (direction) {
var i = curIndex == 0 ? 0 : curIndex - 1
var result = this.view[i]['status'] == 2
} else {
var i = +curIndex + 1
var result = this.view.length > i && this.view[i]['status'] == 2
}
// 拖拽元素是否需变换位置
if (result) return
const temp = this.view.splice(this.index, 1)
this.view.splice(curIndex, 0, temp[0])
}
this.index = curIndex // 拖拽元素位置
this.isPush = true // 进入则push,即true
}first:未 push,则根据当前 index 和 direction 来决定拖拽元素的位置
Moving:已 push 且移动状态,根据当前 index 和 direction 来找出对应值的状态,是否为拖拽元素,是则 return,否则变换位置
总结一下:获取当前鼠标所在的元素索引,再计算鼠标是在元素的上半部分还是下半部分,以此推断出拖拽元素的位置!!!
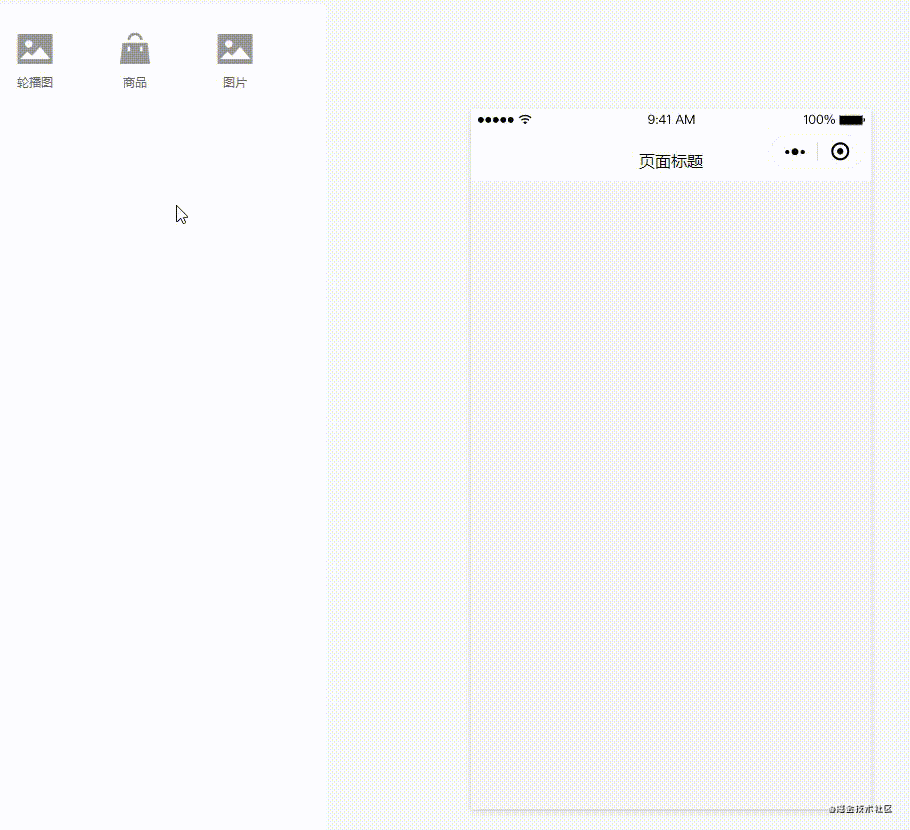
小问题:
上面的 name=='item',Event 事件需要阻止默认事件,避免 target 为内层元素,导致无法计算位置,但是只用事件阻止在这里行不通,也不知道为啥,需要把 .item 的所有子元素加上 pointer-events: none 的属性才行!
e.preventDefault()
e.stopPropagation()
.item div{
pointer-events: none;
}即松开鼠标、或离开释放区域,则恢复默认状态。
这里的status有什么作用呢
上方的计算规则,用于判断元素是否为拖拽元素。
页面的显示方式,拖拽的时候只显示组件名,释放之后才恢复正常显示内容。
// 结束拖拽
dragEnd(e) {
this.$delete(this.view[this.index], 'status')
this.isPush = false
this.type = null
},
// 已放置到指定位置
drog(e) {
e.preventDefault()
e.stopPropagation()
this.dragEnd()
},因时间关系,这里偷懒了,使用了一个较为完美的列表拖拽插件 Vue.Draggable (star 14.2k)
研究了一会儿,其逻辑和上方实现的拖拽有一定联系,具体实现方法大同小异,相信有了上面的实战案例,你也就能做出来了!
要不,你动手试试?
可以根据Vue.Draggable的使用方式,来实现一个拖拽组件,具体会用到(drag、slot、DOM)等操作
(后面有时间,我再回来封装一个)
中间视图组件,右边编辑组件,为一套一套的,果然是一套一套的,不愧是有一套一套的!
page=>index 则管理着整个页面的内容
. ├── components | ├── Edit ## 右边编辑 | | ├── Info # 基本信息 | | ├── Image # 广告图 | | ├── Product # 商品 | | └── Index # 管理编辑组件的信息 | └── View ## 中间视图 | | ├── Banner # 轮播图 | | ├── Images # 广告图 | | └── Product # 产品列表 └── page └── index ## 主页面
想要实现预览页面的效果,直接使用 components=>View 下面的组件即可,与 page=>index 使用方法一致,无需过多修改!
实现一个鲜艳且具有扩展性的功能,那么定义一个符合条件的数据结构是必不可少的!与此同时也能决定你的代码质量!
当然,还是得由自身所学和逻辑思维来决定!
这里最为亮眼的处理方式:借用对象的关系,使得组件之间的传值,只需单向传输一次!
view: [
{
type: 'info',
title: '页面标题',
remarks: '页面备注',
backgroundColor: 'red'
},
{
type: 'banner',
data: [
{ url: '1.jpg', name: '轮播图1', link: 'https://轮播图跳转地址.cn' },
{ url: '2.jpg', name: '轮播图2', link: 'https://轮播图跳转地址.cn' }
]
},
{
type: 'images',
data: [
{ url: '1.jpg', name: '广告图1', link: 'https://广告图跳转地址.cn' },
{ url: '2.jpg', name: '广告图2', link: 'https://广告图跳转地址.cn' }
]
},
{
type: 'product',
data: [
{ id: '1', name: '商品1', image: '1.jpg' },
{ id: '2', name: '商品2', image: '2.jpg' }
],
options: {
originalPrice: true, // 划线价
goodRatio: true, // 好评率
volumeStr: false, // 销量数
}
}
]就是一个数组,数组的item代表着一个模块
type:模块类型
data:基本信息
options:其他操作
....可参考原有组件模块,按照需求去自行扩展等操作
选择视图组件的时候,把view里面指定的item对象作为参数传递给编辑组件!
对象是指向同一个内存地址的,存在着一种引用关系,只需修改一次即可实现多方位的数据更新!
<section class="r">
<EditForm
:data="props"
v-if="isRight"
></EditForm>
</section>
<script>
// 切换视图组件
selectType(index) {
this.isRight = false
this.props = this.view[index]
this.$nextTick(() => this.isRight = true)
}
</script>刚好上面有图片上传组件,这里分享一下我的使用技巧!!
使用 Element-ui 自带上传组件的朋友,看过来(敲黑板)
我们先来实现一个简约版的:
<!-- 禁用所有默认方法 -->
<el-upload
:http-request="upload"
:show-file-list="false"
multiple
action
>
<img :src="item.url" v-for="(item, index) in list" :key="index">
</el-upload>
<script>
upload(params) {
const file = params.file;
const form = new FormData();
form.append("file", file);
form.append("clientType", "multipart/form-data");
const index = this.imageIndex // 编辑图片的索引
const data = {
url: URL.createObjectURL(file),
form
}
if (index !== null) {
// this.list => 图片集合
this.$set(this.list, index, data)
} else {
this.list.push(data)
}
}
</script>重写上传方法
使用 URL.createObjectURL(file) 创建一个本地预览的地址
把 form 对象存起来,提交时再上传
// 根据上面的代码,使用Promise实现上传功能
const request = []
this.list.forEach(item => {
request.push(
new Promise((resolve, reject) => {
/**
* 上传接口
* 替换原 url
* 删除 form
*/
imageUpload(item.form).then(res => {
item.url = res.data.url
delete item.form
resolve(res)
}).catch(err => {
reject(err)
})
})
)
})
Promise.all(request).then(res => {
// ... submit ...
})等到最后一步提交数据的时候,再上传所有的图片,上传完成之后再去调用提交数据的接口!!
在有表单多数据提交的场景下,这才是最正确的做法!
以上是“Vue实现可视化拖拽页面编辑器的方法”这篇文章的所有内容,感谢各位的阅读!希望分享的内容对大家有帮助,更多相关知识,欢迎关注亿速云行业资讯频道!
免责声明:本站发布的内容(图片、视频和文字)以原创、转载和分享为主,文章观点不代表本网站立场,如果涉及侵权请联系站长邮箱:is@yisu.com进行举报,并提供相关证据,一经查实,将立刻删除涉嫌侵权内容。