这篇文章将为大家详细讲解有关怎么在Windows 10中使用虚拟桌面,小编觉得挺实用的,因此分享给大家做个参考,希望大家阅读完这篇文章后可以有所收获。
您可以在Windows中使用和处理尽可能多的应用程序 - 这就是多任务处理的全部要点 - 但有时您最终会在桌面上安装太多应用程序,将其变成一个难以导航的拥挤,混乱的混乱。 一种解决方案是使用虚拟桌面。
在windows 10中,您可以创建两个,三个或更多虚拟桌面,并使用不同的应用程序和窗口填充每个桌面。一个桌面可能包含所有打开的Microsoft Office应用程序;另一个可能包含您的Adobe应用程序第三个可能包含杂项申请。您可以创建一个接一个的虚拟桌面,将应用程序从一个桌面移动到另一个桌面,并在不再需要时删除桌面。让我们通过一个场景来了解虚拟桌面如何提供服务。
您可以打开电子邮件开始新的一天。您打开其他一些应用程序,例如文件资源管理器,浏览器,Microsoft Word,Microsoft Excel,iTunes以收听音乐,以及Skype可能会接收视频通话。现在,您需要打开Adobe应用程序来处理需要Photoshop,InDesign和Acrobat的打印或设计项目,但您不希望在不断增长的桌面上添加更多应用程序;相反,创建第二个虚拟桌面来容纳它们。为此,请单击Cortana控件旁边任务栏上的“任务视图”按钮。在窗口顶部,单击New Desktop选项(图A)。
图A.
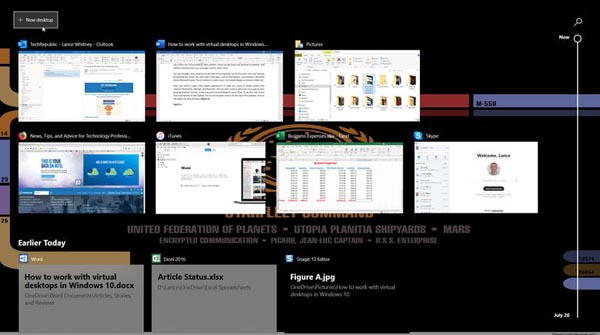
单击桌面2的缩略图(图B)。
图B.
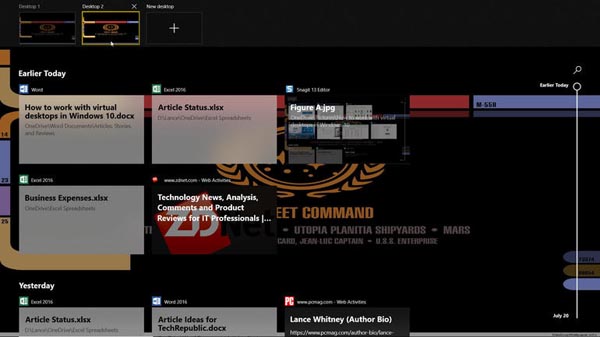
在桌面2中,打开所需的应用程序(图C)。
图C.
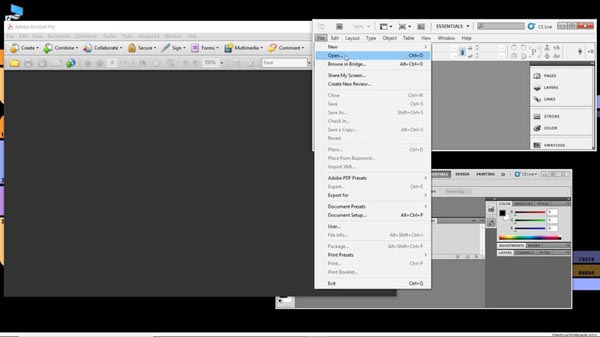
单击任务视图按钮,您可以在桌面1和桌面2之间来回切换。如果您的应用程序需要第三个虚拟桌面,请单击任务视图按钮,然后单击新桌面的条目(图D)。 然后,您可以使用其他应用程序填充桌面3。
图D.
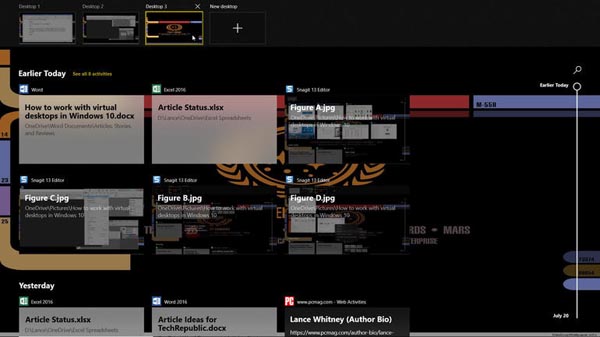
也许你已经在不同的桌面上分散了类似的应用程序。 例如,您在不同的桌面上打开了几个Microsoft Office应用程序,现在您想将它们全部移动到同一个桌面 - 没问题。 单击“任务视图”按钮,然后移至包含要移动的应用程序的桌面。 右键单击应用程序的缩略图,将光标移动到菜单中的“移至”条目,然后选择要将此应用程序移动到的桌面(图E)。
图E.
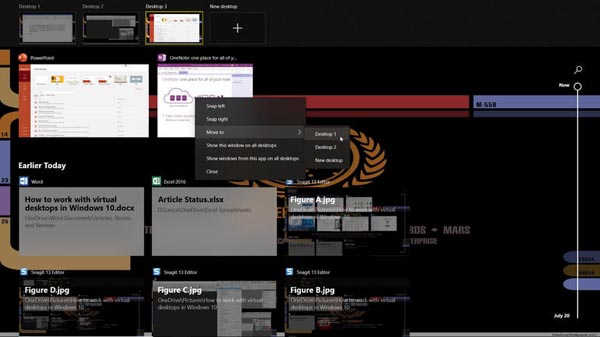
继续将应用程序移动到不同的桌面,直到您以对您有意义的方式组织虚拟桌面。 如果您不再需要某个桌面上的任何应用程序,或者桌面现在为空,请单击“任务视图”按钮,然后单击该桌面缩略图上的X以将其关闭(图F)。
图F.
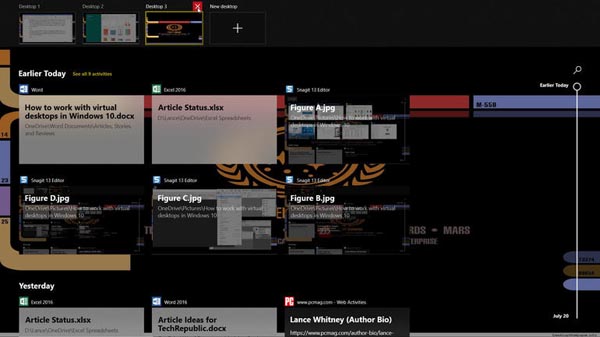
当您完成所有打开的应用程序并保存所有工作后,请关闭其余每个虚拟桌面并像平常一样关闭Windows。
关于“怎么在Windows 10中使用虚拟桌面”这篇文章就分享到这里了,希望以上内容可以对大家有一定的帮助,使各位可以学到更多知识,如果觉得文章不错,请把它分享出去让更多的人看到。
免责声明:本站发布的内容(图片、视频和文字)以原创、转载和分享为主,文章观点不代表本网站立场,如果涉及侵权请联系站长邮箱:is@yisu.com进行举报,并提供相关证据,一经查实,将立刻删除涉嫌侵权内容。