这篇文章主要介绍DataGear如何自定义数据可视化看板的图表主题,文中介绍的非常详细,具有一定的参考价值,感兴趣的小伙伴们一定要看完!
DataGear看板的dg-chart-theme属性,提供了简单且强大的自定义图表主题功能。
通常,只需要设置其color、backgroundColor、actualBackgroundColor值即可,看板会根据它们自动生成标题、图例、提示框、高亮框等相关配色。
例如,在<body>元素上定义全局图表配色:
<body
dg-chart-theme="{
color:'#FFF',
backgroundColor:'#17336c',
borderWidth:'2px'
}">对应的效果图如下:
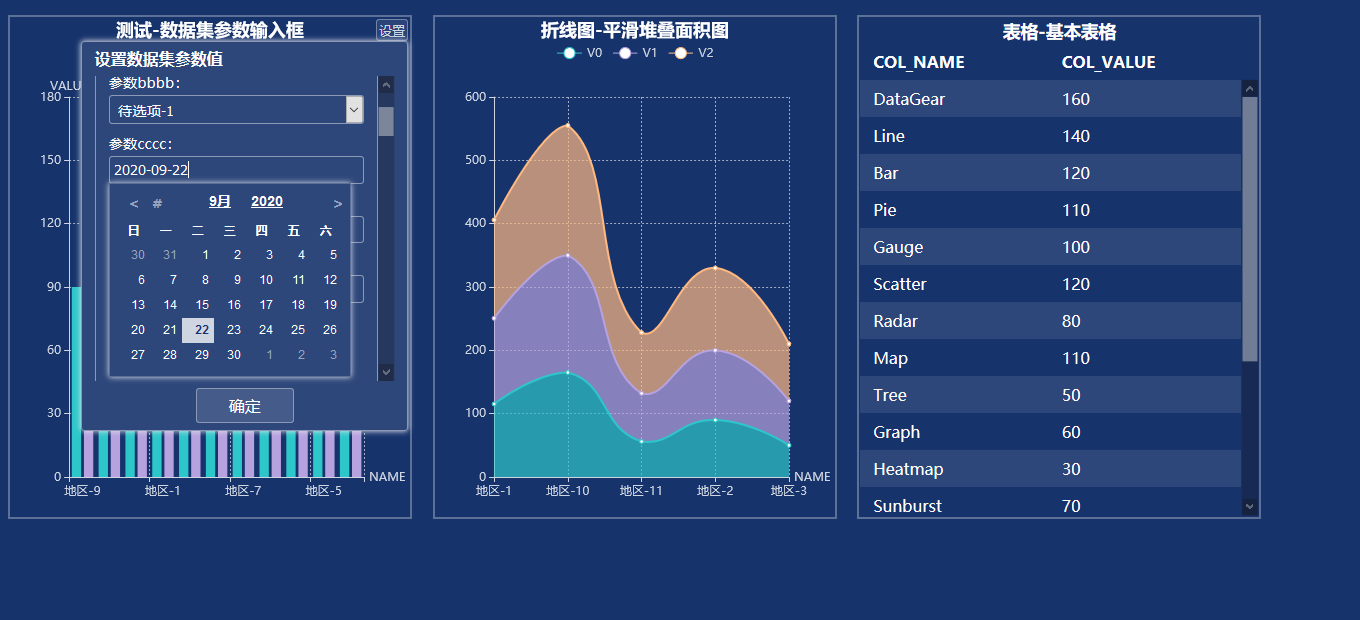
当看板有背景图片时,通常希望图表背景色是透明的,此时应设置actualBackgroundColor为与背景图片一致的颜色,例如:
<body
dg-chart-theme="{
color:'#FFF',
backgroundColor:'transparent',
actualBackgroundColor:'#17336c',
borderWidth:'2px'
}">也可以为单个图表<div>元素添加dg-chart-theme属性,仅定义此图表的主题,例如:
<div dg-chart-widget="..."
dg-chart-theme="{backgroundColor:'green',color:'yellow'}">
</div>对应的效果图如下(第一个图表):
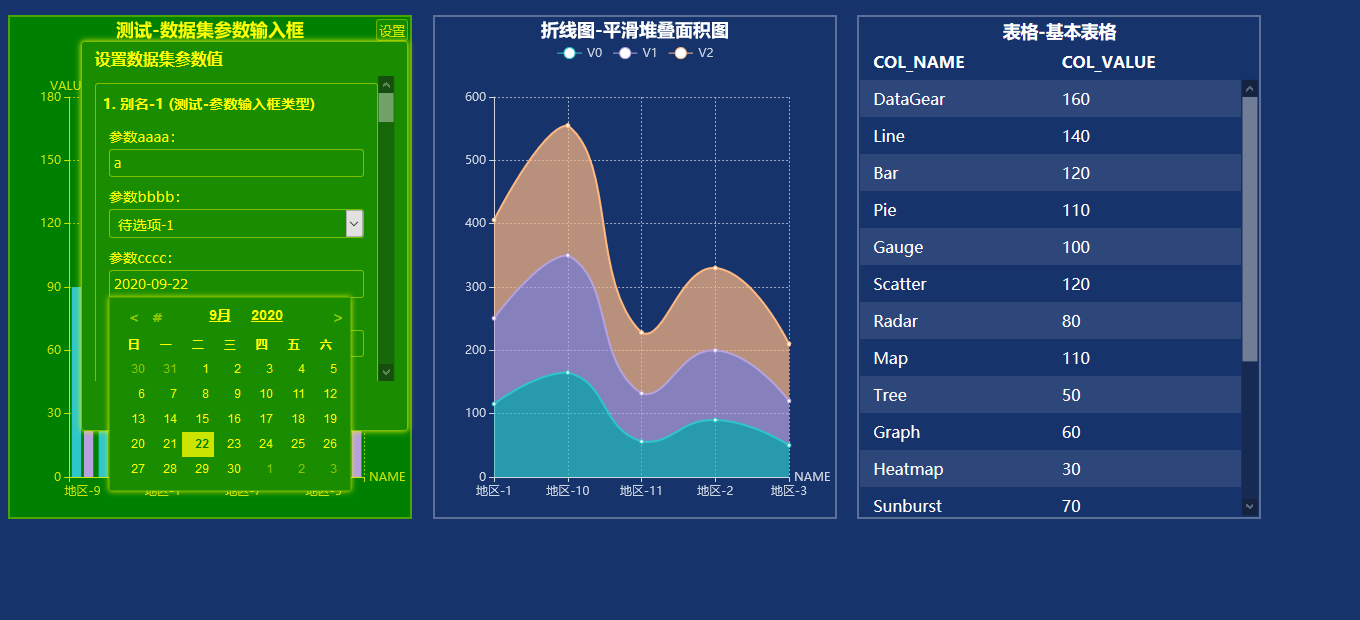
另外,设置dg-chart-theme的graphColors值,可以自定义图表系列条目颜色序列,设置graphRangeColors值,则可以定义图表值域映射颜色(地图区域颜色),例如:
<body
dg-chart-theme="{
color:'#FFF',
backgroundColor:'transparent',
actualBackgroundColor:'#17336c',
graphColors: ['#EE7942', '#FFFF00', '#EE1289'],
graphRangeColors: ['#FFFF00', '#EE7942'],
borderWidth:'2px'
}">对应的效果图如下:
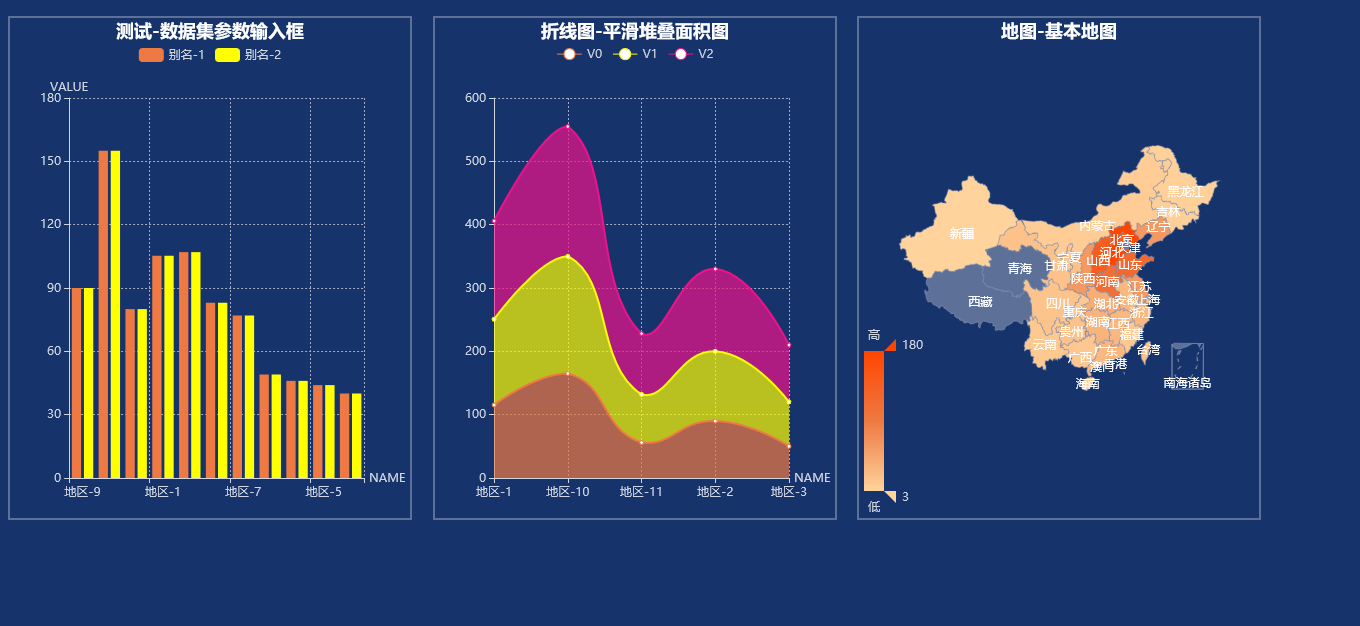
以上是“DataGear如何自定义数据可视化看板的图表主题”这篇文章的所有内容,感谢各位的阅读!希望分享的内容对大家有帮助,更多相关知识,欢迎关注亿速云行业资讯频道!
亿速云「云服务器」,即开即用、新一代英特尔至强铂金CPU、三副本存储NVMe SSD云盘,价格低至29元/月。点击查看>>
免责声明:本站发布的内容(图片、视频和文字)以原创、转载和分享为主,文章观点不代表本网站立场,如果涉及侵权请联系站长邮箱:is@yisu.com进行举报,并提供相关证据,一经查实,将立刻删除涉嫌侵权内容。
原文链接:https://my.oschina.net/u/4035217/blog/4690238