жӮЁеҘҪпјҢзҷ»еҪ•еҗҺжүҚиғҪдёӢи®ўеҚ•е“ҰпјҒ
жӮЁеҘҪпјҢзҷ»еҪ•еҗҺжүҚиғҪдёӢи®ўеҚ•е“ҰпјҒ
жң¬зҜҮеҶ…е®№д»Ӣз»ҚдәҶвҖңpsжҖҺд№Ҳе®һзҺ°зҙ жҸҸж•ҲжһңвҖқзҡ„жңүе…ізҹҘиҜҶпјҢеңЁе®һйҷ…жЎҲдҫӢзҡ„ж“ҚдҪңиҝҮзЁӢдёӯпјҢдёҚе°‘дәәйғҪдјҡйҒҮеҲ°иҝҷж ·зҡ„еӣ°еўғпјҢжҺҘдёӢжқҘе°ұи®©е°Ҹзј–еёҰйўҶеӨ§е®¶еӯҰд№ дёҖдёӢеҰӮдҪ•еӨ„зҗҶиҝҷдәӣжғ…еҶөеҗ§пјҒеёҢжңӣеӨ§е®¶д»”з»Ҷйҳ…иҜ»пјҢиғҪеӨҹеӯҰжңүжүҖжҲҗпјҒ
1гҖҒйҰ–е…ҲжҲ‘们жү“ејҖжғіиҰҒеӨ„зҗҶзҡ„еӣҫзүҮгҖӮ
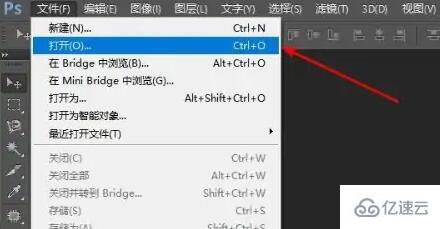
2гҖҒжү“ејҖеҗҺпјҢжҢүдёӢй”®зӣҳвҖңctrl+jвҖқж–°е»әдёҖдёӘеӣҫеұӮгҖӮ

3гҖҒ然еҗҺиҝӣе…ҘвҖңеӣҫеғҸвҖқе·Ҙе…·пјҢйҖүжӢ©вҖңи°ғж•ҙвҖқ
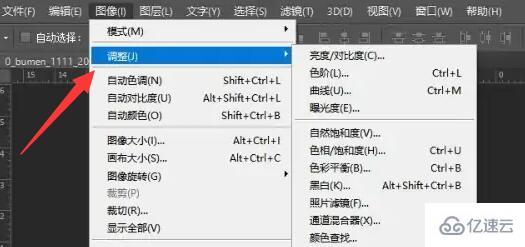
4гҖҒеңЁи°ғж•ҙдёӯдҪҝз”ЁвҖңеҺ»иүІвҖқе·Ҙе…·гҖӮ
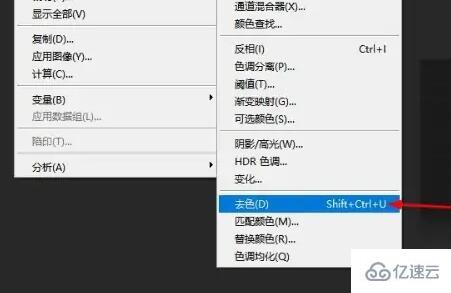
5гҖҒеҺ»иүІе®ҢжҲҗеҗҺпјҢеҶҚеӣһеҲ°еҲҡеҲҡзҡ„дҪҚзҪ®пјҢ并дҪҝз”ЁвҖңеҸҚзӣёвҖқе·Ҙе…·гҖӮ
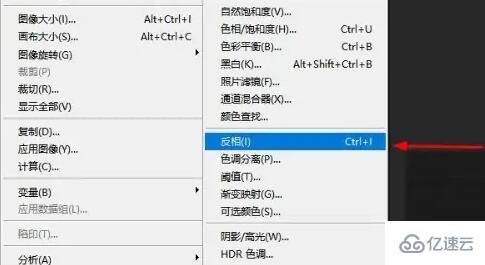
6гҖҒйҡҸеҗҺиҝӣе…ҘвҖңж»Өй•ңвҖқйҖүйЎ№гҖӮ
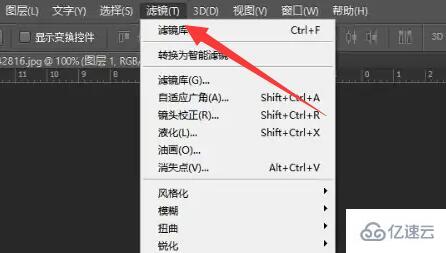
7гҖҒеҶҚж»Өй•ңдёӢжүҫеҲ°вҖңе…¶д»–вҖқ并зӮ№еҮ»вҖңжңҖе°ҸеҖјвҖқ
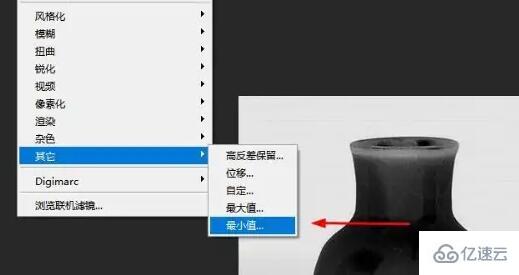
8гҖҒжңҖеҗҺе°ҶеӣҫеұӮдёҠеӣҫзӨәдҪҚзҪ®ж”№дёәвҖңйўңиүІеҮҸж·ЎвҖқ
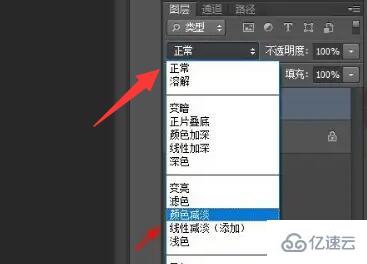
9гҖҒиҝҷж ·е°ұеҸҜд»ҘдҪҝз”Ёpsзҙ жҸҸж•ҲжһңдәҶгҖӮ

вҖңpsжҖҺд№Ҳе®һзҺ°зҙ жҸҸж•ҲжһңвҖқзҡ„еҶ…е®№е°ұд»Ӣз»ҚеҲ°иҝҷйҮҢдәҶпјҢж„ҹи°ўеӨ§е®¶зҡ„йҳ…иҜ»гҖӮеҰӮжһңжғідәҶи§ЈжӣҙеӨҡиЎҢдёҡзӣёе…ізҡ„зҹҘиҜҶеҸҜд»Ҙе…іжіЁдәҝйҖҹдә‘зҪ‘з«ҷпјҢе°Ҹзј–е°ҶдёәеӨ§е®¶иҫ“еҮәжӣҙеӨҡй«ҳиҙЁйҮҸзҡ„е®һз”Ёж–Үз« пјҒ
е…ҚиҙЈеЈ°жҳҺпјҡжң¬з«ҷеҸ‘еёғзҡ„еҶ…е®№пјҲеӣҫзүҮгҖҒи§Ҷйў‘е’Ңж–Үеӯ—пјүд»ҘеҺҹеҲӣгҖҒиҪ¬иҪҪе’ҢеҲҶдә«дёәдё»пјҢж–Үз« и§ӮзӮ№дёҚд»ЈиЎЁжң¬зҪ‘з«ҷз«ӢеңәпјҢеҰӮжһңж¶үеҸҠдҫөжқғиҜ·иҒ”зі»з«ҷй•ҝйӮ®з®ұпјҡis@yisu.comиҝӣиЎҢдёҫжҠҘпјҢ并жҸҗдҫӣзӣёе…іиҜҒжҚ®пјҢдёҖз»ҸжҹҘе®һпјҢе°Ҷз«ӢеҲ»еҲ йҷӨж¶үе«ҢдҫөжқғеҶ…е®№гҖӮ